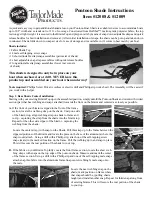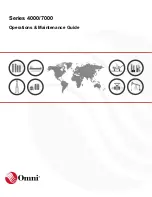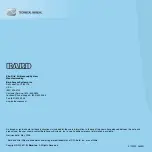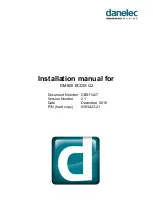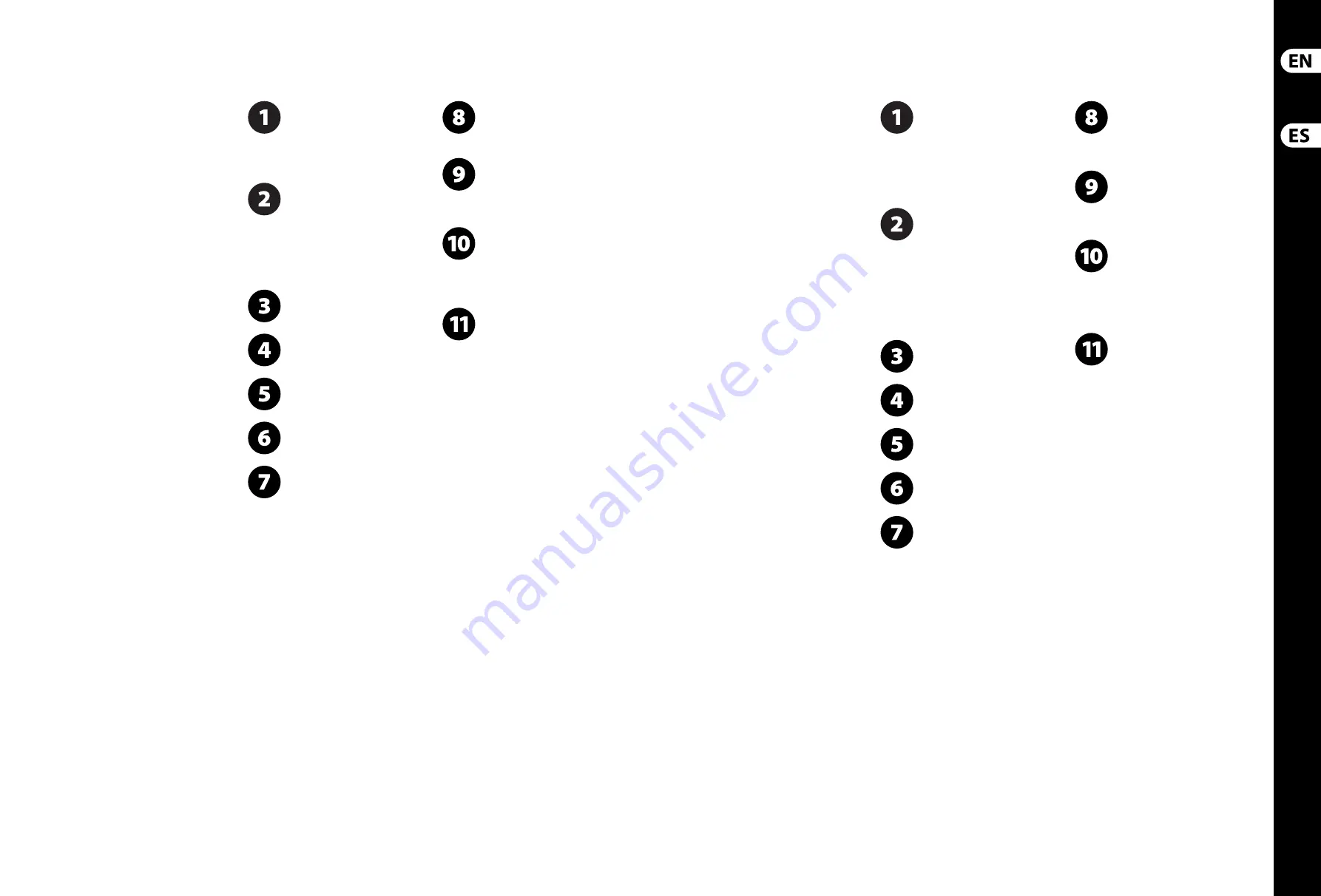
16
17
U-PHORIA UMC1820
Quick Start Guide
U-PHORIA UMC1820 Getting started
(EN)
Step 3: Getting
started
(ES)
Paso 3: Puesta en
marcha
Windows* users: Please visit
behringer.com and download the latest
UMC1820 USB driver. Unzip the fi le,
double-click the setup.exe and follow the on-screen
instructions. Mac* users: For OS X*, no drivers
are needed.
Connect instruments and audio sources
to the UMC1820. Connect to a computer
via the provided USB cable. Connect a
MIDI keyboard, controller, or other MIDI device via
the MIDI ports on the rear panel. Connect a pair of
studio monitors to the MAIN OUTPUTS. Connect a
pair of studio headphones to monitor input levels
and playback from your audio software.
Start with the GAIN, MONITORING,
and PHONES level at minimum.
Turn on the UMC1820 fi rst, followed by
any other external equipment.
Check to see if any of your microphones
require Phantom Power.
Make sure your DAW software recognizes
the UMC1820 as the audio and MIDI input
and output device.
While playing a source, such as a guitar,
or singing into a microphone, adjust the
GAIN of each analog input. You can fi rst
make it clip, and then turn the GAIN down just
enough so the CLIP LED does not come on,
even during the highest peaks.
Listen to your playing in the headphones
or studio monitors, and adjust the
PHONES or MAIN OUT volume controls to
a comfortable and safe listening level.
On your DAW, make sure that all input
and MIDI channels are working correctly,
with audio and MIDI present. Play each
channel one at a time to confi rm it is present in
your DAW.
Verify that the playback from your DAW is
reaching the UMC1820. Adjust the MIX
knob in the monitoring section to hear
the playback. Note that the volume level of the other
outputs 3 - 10 and the digital outputs is adjusted
only by the DAW.
Enjoy playing along and making
recordings on your DAW.
Playback and listen in your studio
monitors or headphones. Adjust the monitoring
MIX control as desired.
Usuarios de ordenadores Windows*:
Visite la página behringer.com y
descárguese el driver USB UMC1820 más
reciente. Descomprima el fi chero, haga doble clic en
el archivo setup.exe y siga las instrucciones que
aparecerán en pantalla. *Usuarios de ordenadores
Mac*: Para el sistema operativo OS X* no es
necesario ningún tipo de driver.
Conecte instrumentos y fuentes audio al
UMC1820. Conecte esta unidad a un
ordenador a través del cable USB
incluido. Conecte un teclado, controlador u otro
dispositivo MIDI a través de los puertos MIDI del
panel trasero. Conecte un par de monitores de
estudio a las salidas MAIN OUTPUTS. Conecte unos
auriculares de estudio para monitorizar los niveles
de entrada y el nivel de reproducción de su
software audio.
Empiece con los niveles GAIN,
MONITORING y PHONES al mínimo.
Encienda el UMC1820 primero, seguido
por el resto de dispositivos externos.
Compruebe si alguno de sus micrófonos
necesita alimentación fantasma.
Asegúrese de que su software DAW
reconoce el UMC1820 como el dispositivo
de entrada y salida de audio y MIDI.
Mientras reproduce una fuente de señal,
como por ejemplo tocando una guitarra,
o canta en un micrófono, ajuste el mando
GAIN de cada entrada analógica. Puede llevarla a la
saturación primero y después ir reduciendo el ajuste
de ganancia hasta conseguir que el piloto CLIP ya no
se ilumine, incluso en los picos más altos.
Escuche su interpretación a través de los
auriculares o monitores de estudio y
ajuste los controles de volumen PHONES
o MAIN OUT hasta conseguir un nivel de escucha
cómodo y seguro.
En su DAW, asegúrese de que todos los
canales de entrada y MIDI funcionen
correctamente, con señales audio y
MIDI presentes. Reproduzca de uno en uno todos los
canales para confi rmar su presencia en el DAW.
Compruebe que la señal de reproducción
de su DAW llega al UMC1820. Ajuste el
mando MIX de la sección de
monitorización para escuchar su reproducción.
Tenga en cuenta que el nivel de volumen de las otras
salidas 3 - 10 y de las salidas digitales se ajusta solo
en el DAW.
Disfrute tocando junto con la
reproducción de su DAW y haciendo
grabaciones en él. Reproduzca el sonido y
escúchelo a través de sus monitores o auriculares.
Ajuste el control MIX de monitorización de acuerdo a
sus necesidades.
*Mac and OS X are trademarks of Apple Inc. Windows is either a registered trademark or trademark of Microsoft Corporation in the
United States and/or other countries.
*Mac y OS X son marcas comerciales de Apple Inc. Windows es una marca comercial o marca registrada de Microsoft Corporation en los
Estados Unidos y/o en otros países.
Содержание U-PHORIA UMC1820
Страница 14: ...Dedicate Your Life to Music...