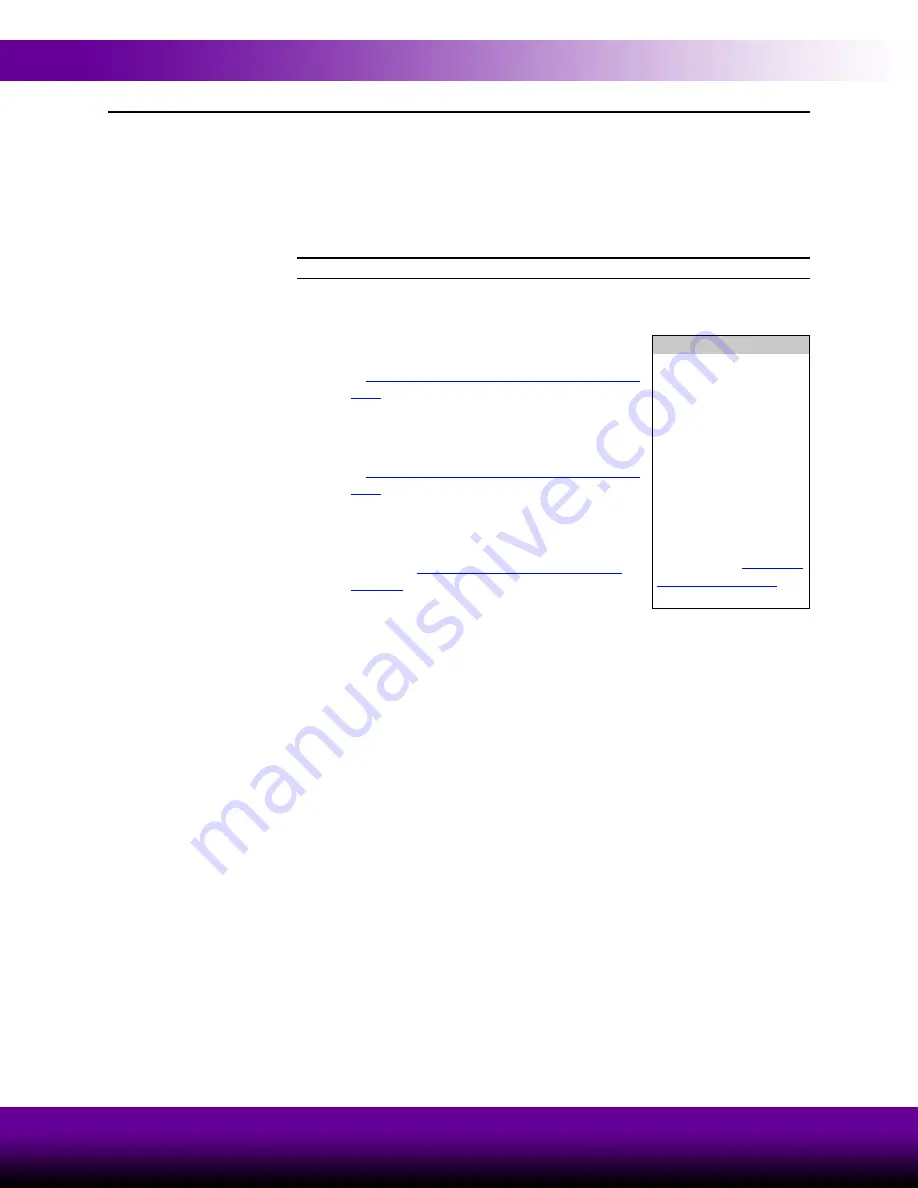
1-6
Introducing the Biomek® 3000 Laboratory Automation Workstation
Beckman Coulter, Inc.
1.3
Biomek Software
The Biomek Software is designed to:
•
Do a substantial amount of the method-building work for you.
•
Allow you to take as much direct and precise control over the method-
building process as you want.
Note:
A method is a series of steps controlling the operations of your Biomek 3000.
The main editor that appears when the software is launched (Figure 1-2) is used to
build and configure methods:
•
Each step is dragged and dropped from a Step
Palette into the Method View (refer to Chapter
2,
Learning to Create Methods for the Biomek®
•
When a step in the Method View is highlighted,
the corresponding configuration options appear
in the Step Configuration Area (refer to Chapter
2,
Learning to Create Methods for the Biomek®
•
The method is customized to the desired level of
precise control via the editors accessed from the
Project
and
Instrument
Using the Editors While Creating
Step Palettes
Step Palettes are panes
in the Biomek main
editor showing steps
available for insertion in
a method. They are
located on the left of the
main editor. Use the
Step Palette Builder
to
add other step palettes.
Refer to the
for
more information.













































