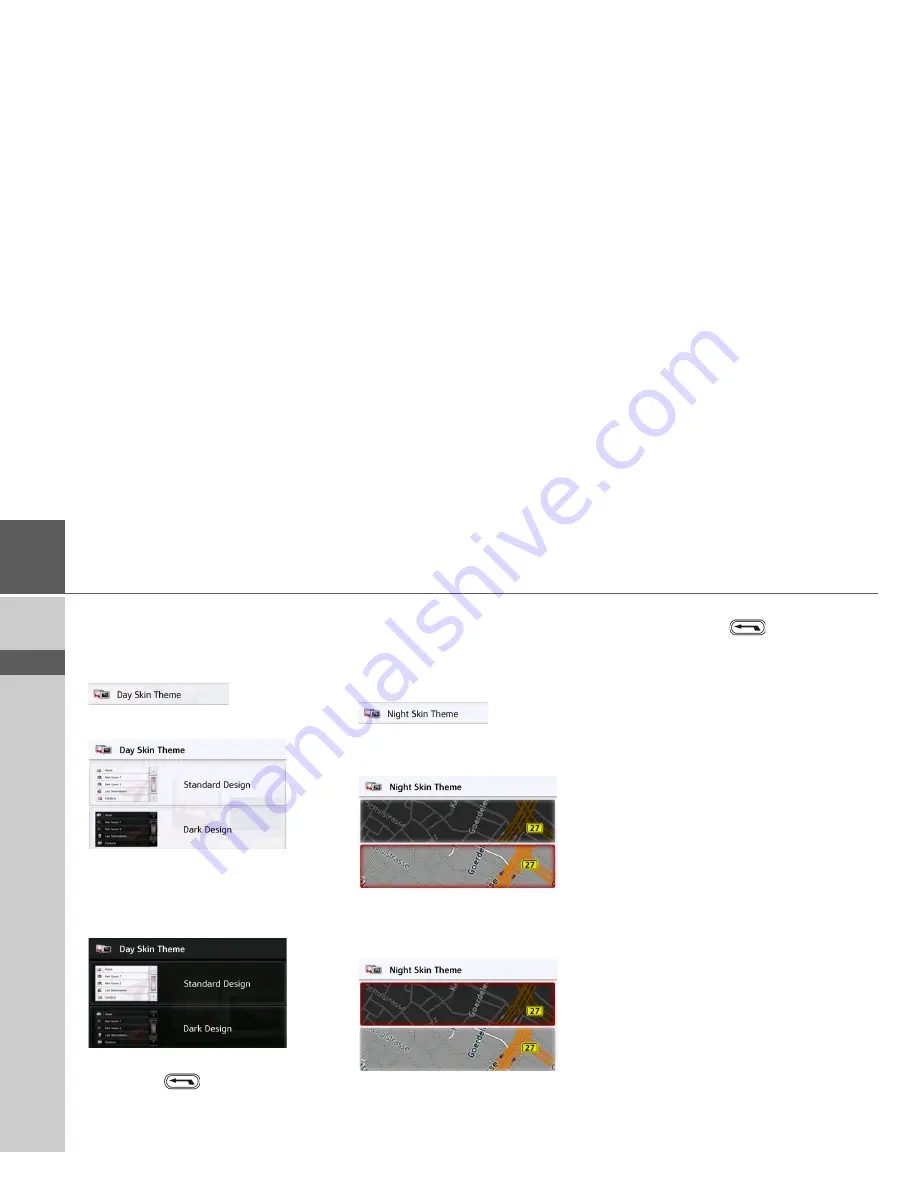
130
>>>
SETTINGS
> D
> GB
> F
> I
> PL
Design by day
With this option, the menu and map
display during the day can be switched to
the colours and contrast of night display.
>
Press the Design by day button.
>
Select the Dark design option for a
dark display during the day.
>
Select the Normal design option for a
normal display during the day.
Confirm your selection by pressing the
back button
.
Design by night
Two schemes with different contrasts
are available to select for the map
display at night.
Press the Design by night button.
Select the option on the bottom to set a
lighter night display for the map view.
Select the option on the top to reset the
darker, standard preset night display for
the map view.
>
Confirm your selection by pressing the
back button
. The new night
display will take effect when activating
the night mode.
Содержание Active 50
Страница 1: ...OPERATING GUIDE ...
Страница 145: ...3LGRCBÍ TGE RGMLÍ K J ͱ ͱEͱ LJ Á Á KL E JG Germany UUU KW CAICP AMK ...






























