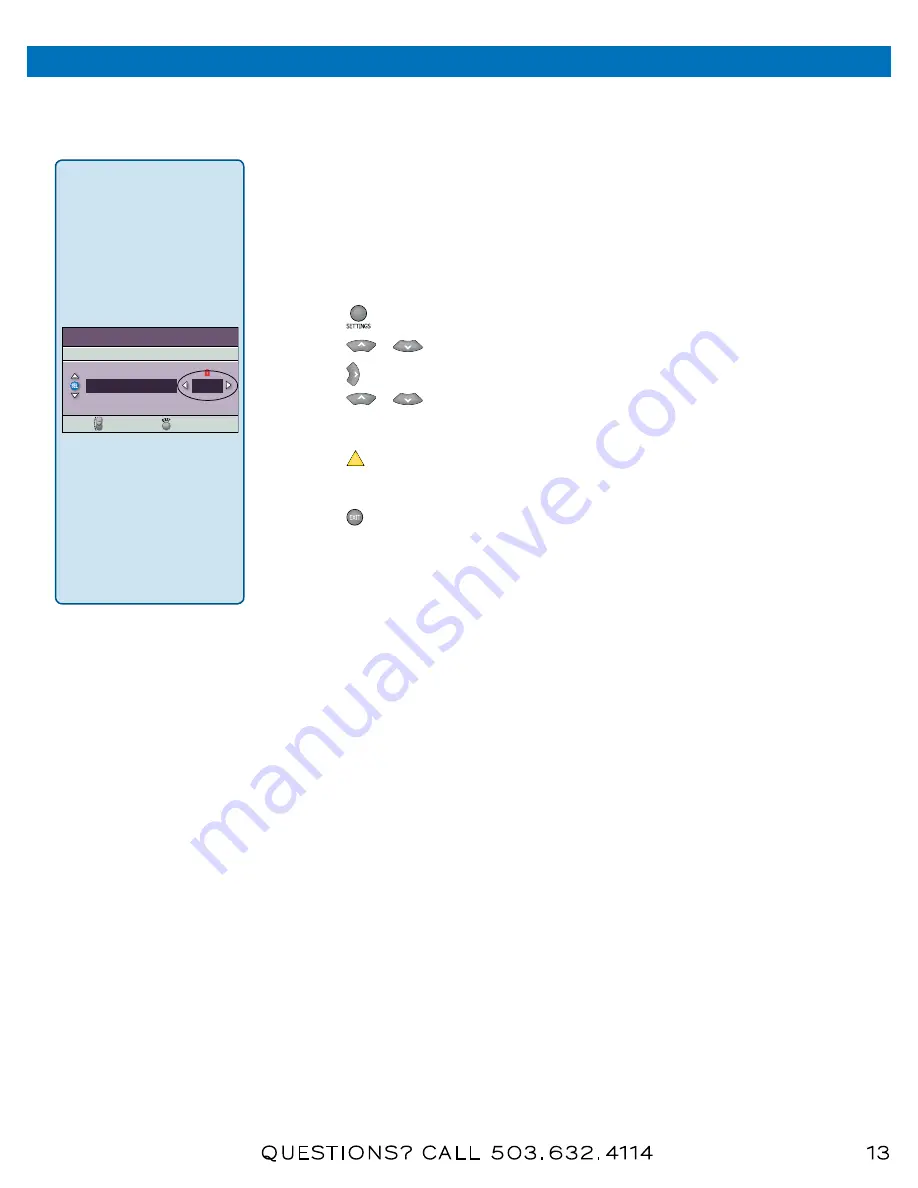
13
Q UESTionS ? Ca ll 503 . 632 . 4114
Adjust Your HD Picture using General Settings
You can adjust how your DVR displays pictures using the Picture Format and TV Borders general Settings
menu options.
Set Your Default Picture Format
By automating picture adjustments, the DVR uses a method that you choose to automatically select the
picture format that provides the best display possible. The methods that you can select from depend
partly on the type of video connection your HDTV uses.
1. Press
twice to access general Settings.
2. Press
or
to select Set: Picture Format.
3. Press to select the picture format setting.
4. Press
or
to display each option.
Note: See the “general Settings: Set Picture Format” box on the next page for an explanation
of each option.
5. Press
A
to accept the option for the DVR.
Note: The Explorer 8300
™
DVR (8300) front panel displays the selected option and scan rate. For
example, if you selected Pass-Through, the 8300 front panel displays AuTO.
6. Press to return to normal viewing.
Note: If you select Pass-Through
or Auto DVI/HDMI in the General
Settings: Set Picture Format, you
cannot change the Picture Format
in the Quick Settings menu (the
Picture Format option will not be
shown). You can only stretch and
zoom the picture with the # key
on the remote
or
within Quick
Settings.
Pass-Through means that the DVR
does not change the active signal
it receives. It is just passing the
signal through to the TV. Changing
the picture format in General
Settings: Set Picture Format to
Fixed lets you “fix” or adjust the
format in Quick Settings.
Quick Settings
Highlight an option, then press SELECT.
Turn OFF Parental Control
Picture Format
Picture Size
720p
Normal
Return to TV
More Settings
aDjUST yoUR HDTV piCTURE
















