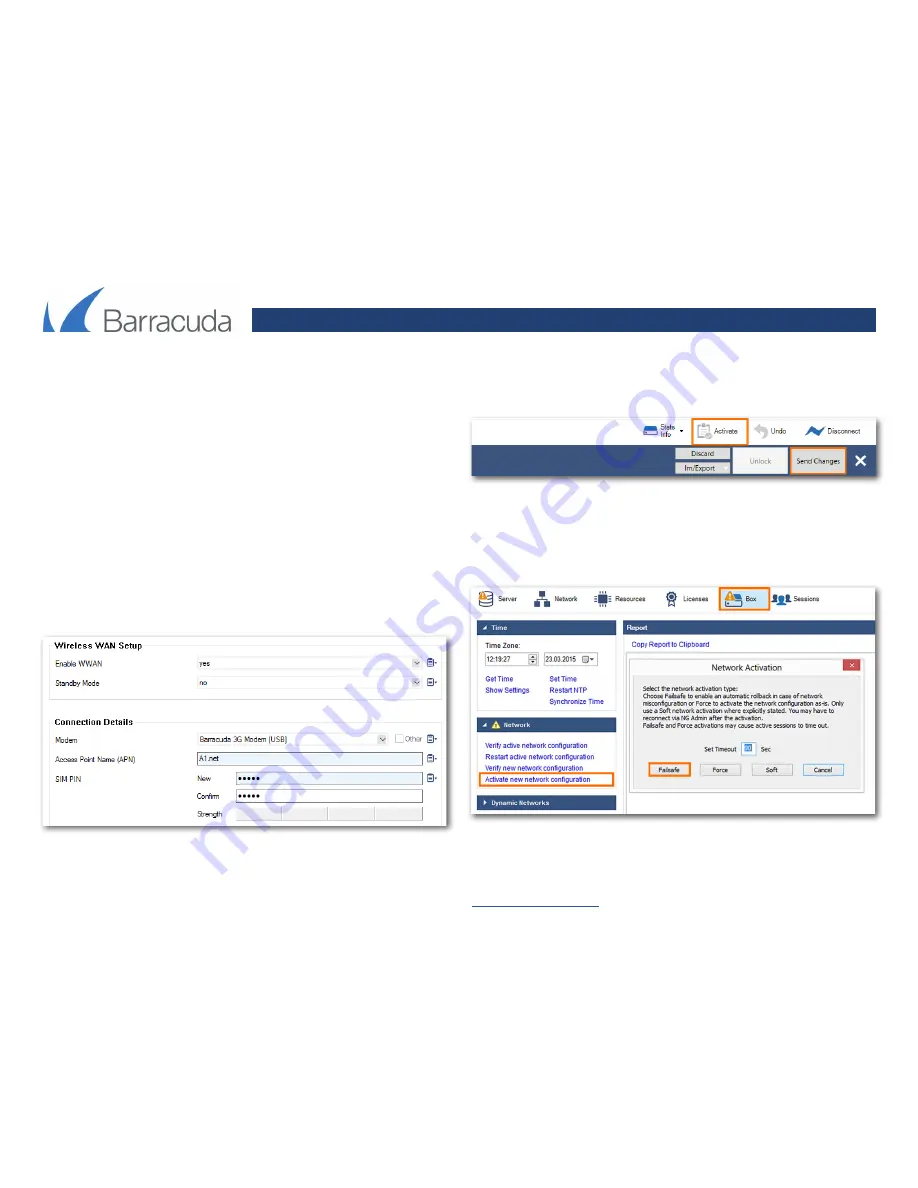
Barracuda 3G USB MODEM M11 - Quick Start Guide
Page 2
10.
Enter the
Phone Number
for dial-in (available from the provider).
11.
Commit Changes
To commit all previously done configuration steps, the new configuration needs to be
activated at the Barracuda NextGen Firewall.
a
Click
Send Changes
followed by
Activate
.
2.
Connect the USB modem to a free USB port on your Barracuda NextGen Firewall by
using the included USB extension cable.
Note:
The firewall appliance needs to be powered off, as otherwise the modem driver will
not be initialized.
3.
Connect the external antenna to the SMA interface of the USB modem. The external
antenna is equipped with a magnetic base thus allowing for convenient placement on
racks or any other metal surfaces.
4.
Place the USB modem. Ideally use the included Velcro tape for affixing the modem e.g.
to the Barracuda NextGen Firewall appliance or deploy the modem with a standard cap
rail.
5.
Power on the Barracuda NextGen Firewall and modify the WWAN network settings by
navigating to
Config
>
Network
>
Wireless WAN
.
6.
Set
Enable WWAN
to
YES
.
7.
For the
Modem
, choose
Barracuda 3G Modem [USB]
from the drop-down-list.
8.
Enter the
Access Point Name
of the provider (available from the provider).
9.
Enter the
SIM PIN
number (if PIN needed).
For further details, please visit our tech-library under the following link:
https://campus.barracuda.com
12.
Network Activation
Go to
Control
>
Box
and click
Activate new
network configuration
within the
Network
section. Click
Failsafe
in the appearing
Network Activation
pop-up window
. Wait
for the
Activation Succeeded
dialog, and then click
OK
.
Note:
Due to network activation you may lose connection to the appliance.
Select
Reconnect
(upper right) to reconnect to the appliance.
13.
Navigate to
Control
>
Network
and check the availability of the WWAN uplink (ppp5)
14.
In order to restart, switch-off or stop the WWAN connections navigate to
Control
>
Box
>
Dynamic Networks
.


