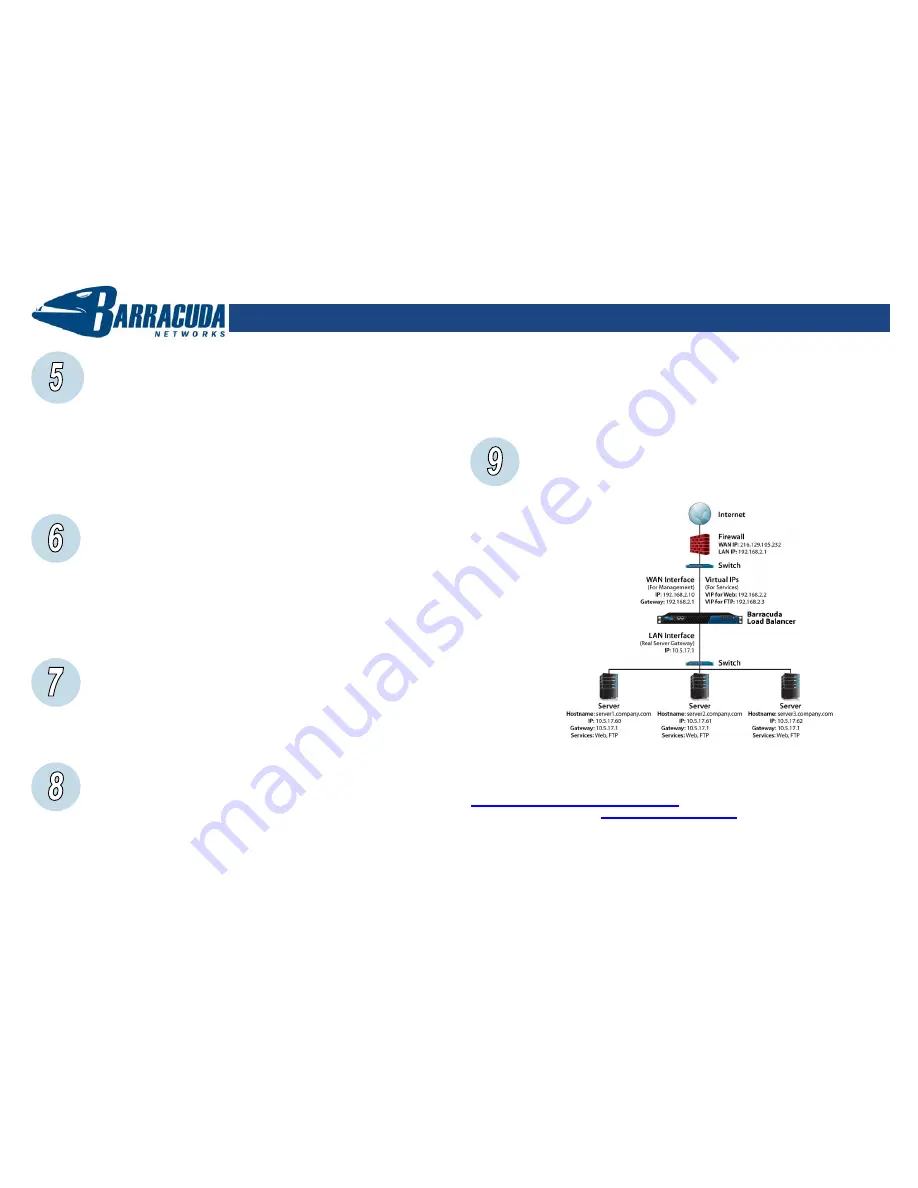
Barracuda Load Balancer
B r
a
racuda Load Balancer - Quick Start Guide
Activate Subscription
Verify that the Energize Updates feature is activated on your Barracuda Load
Balancer – this is required to enable further configuration.
1.
Go to the
Basic
>
Status
page.
2.
Under Subscription Status, if Energize Updates is Not Activated, click the activation
link to be redirected to the Barracuda Networks Product Activation page. Complete
activation of your subscription(s).
If it is connected to the Internet, your Barracuda Load Balancer automatically
updates its activation status after you reload the browser page when viewing the
Basic >
Status
page. If your network firewall prevents your Barracuda Load
Balancer from updating its activation status automatically, you can manually
enter the activation code provided after completing the details on the Barracuda
Networks Product Activation page.
Update the Firmware
Go to
Advanced > Firmware Update
. If there is a new
Latest General Release
available, perform the following steps to update the system firmware:
1. Click
the
Download Now
button located next to
the Latest General Release
firmware
version. Click
OK
to acknowledge the download duration message. To avoid
damaging the Barracuda Load Balancer, do not power off during an update or
download. To view the progress of the download, click
Refresh
. You will be notified
when the download is complete.
2.
Click
Apply Now
to apply the firmware. Click
OK
to acknowledge the reboot
message. Applying the firmware takes a few minutes to complete.
3.
After the firmware has been applied, the Barracuda Load Balancer automatically
reboots. When the system comes back up, the login page is displayed. Log in again.
Change the Administrator Password
To prevent unauthorized use, we recommend you change the default
administrator password to a more secure password. You can only change the
administrator password for the Web interface. You cannot change the password
for the Administrative Console, but this is only accessible via the keyboard which
you can disconnect at any time.
1. Go
to
Basic
>
Administration
and enter your old and new passwords.
2. Click
Save Password
.
Configure a Layer 4 Service
For each Real Server that you wish to load balance, ensure that its IP address is
within the LAN IP and subnet mask defined in Step 4, and configure its default
gateway to be the LAN IP address of the Barracuda Load Balancer. Connect the
Real Servers to the switch plugged into the LAN interface. Now create the
Service on the Barracuda Load Balancer:
1.
Go to the
Basic > Services
page.
2. In
the
Service Name
box, enter a name for the Service you wish to create. This is a
name you can use to identify the Service in the future, but does not affect load
balancing.
3. In
the
Virtual IP
box, enter a Virtual IP address for the Service. This IP address will
live on the WAN interface and become the IP address used by the clients to reach the
load balanced Service. In the
Port
box, enter the port for the given Service. If the
Service uses multiple ports, type ALL.
4.
In the
Real Server
box, enter the IP addresses for the Real Servers which hold the
application or content. In this scenario, these Real Servers must be on a separate
subnet from their associated Virtual IP addresses and have the Barracuda Load
Balancer’s LAN interface configured as their default gateway.
Test Connectivity
Verify network connectivity by using a machine in your existing network to
access the Service you just defined. Connect to the Virtual IP in the same way
you used to go to the single server.
For more information
More deployment and Service options are presented in detail in the
Barracuda Load
Balancer Administrator’s Guide
. This and other documentation is available at
http://www.barracuda.com/documentation
.
Be sure to check out the Barracuda
Networks Support Forum at
http://forum.barracuda.com
for Frequently Asked Questions
(FAQs) and other helpful tips for setting up and using your Barracuda Load Balancer.
Contact and Copyright Information
Barracuda Networks, Inc. 3175 S. Winchester Blvd., Campbell, CA 95008 USA
phone: 408.342.5400
fax: 408.342.1061
www.barracuda.com
Copyright 2007-2010
Barracuda Networks, Inc. All rights reserved. Use of this product and this manual is subject to license. Information in this document is
subject to change without notice. Barracuda Load Balancer is a trademark of Barracuda Networks, Inc. All other brand and product names mentioned in this
document are registered trademarks or trademarks of their respective holders. 091203-31v0


