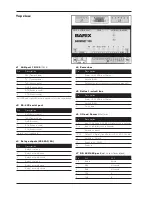3
Setting temporary IP address
using ARP command
This procedure will work only in a local network.
After this procedure the temporary IP will be active
only until restart/reboot. After a restart the procedure
has to be repeated.
STEP 1
Either use a network cable to link the Barionet and
the PC directly, or connect the Barionet to the PC
via your network switch and power the device. Make
sure that you have a valid static IP address configured on
your PC (e.g. 192.168.0.2)
STEP 2
Windows : For a command window. click on «Start», click
on «Run..», in the «Open» field type cmd , click on «OK».
OSX / Linux : Open a terminal window.
STEP 3
Please proceed to step 4 if you linked the PC directly to
the device in step 1. To ensure that you use a free IP
address (not already used by another device in the network)
please use the Ping command. To verify availability in
this example we assume the PC to have the IP address
«192.168.0.2» and want to check if «192.168.0.6» is free.
Type
ping 192.168.0.6
and hit the «Enter» key. You
should get no reply which gives you reasonable assertion
that the «pinged» IP is available.
STEP 4
Look for the Barionet’s MAC address printed on a
label on the bottom of the device (12 hex digits, separated
by a hyphen every 2 digits). Type into the windows com-
mand window
arp -s 192.168.0.6 00-08-E1-00-B1-77
or on a OSX or Linux system type into the terminal
arp -s
192.168.0.6 00:08:E1:00:B1:77
and hit the «Enter» key (replace the digits according to your
devices MAC address). You must have administrative rights
to be able to do so (sudo on OSX / Linux).
STEP 5
Now we have to make the Barionet listen to the IP
address «192.168.0.6» using the Telnet command. To do so
type into the command window
telnet 192.168.0.6 1
and hit the «Enter» key (the number «one» must be there for
this command to work correctly !!!). The Barionet will imme-
diately refuse the connection on port 1, but will be available
for browser access as long as the device stays powered.
STEP 6
To check if the Barionet is responding you can use
the ping command again. To do so type
ping 192.168.0.6
and hit the «Enter» key. If you do get a reply the IP address
192.168.0.6 can be used to access the Barionet using a web
browser. Please go back to section «2 Network configuration
by web browser» to configure a static IP address. If you do get
«request timed out» then please repeat step 5 carefully (you
most likely mistyped the telnet command) or repeat the entire
procedure. If the ARP method does not work for you, refer to
the user manual for further methods.
4 Troubleshooting
• If the power status LED (PWR) stays dark check the power
cabling (installation step 2).
• Check if the LINK LED (on J1) is lit, if it is not then
check your network cabling.
• If you have doubts about the current device settings
you can revert the device to its factory defaults by
following the procedure explained in the manual.
For information about our products, manuals, technical
documentation, latest firmware, support and access to
the user forum please visit www.barix.com.
Barix AG, Ringstrasse 15A, CH-8600 Dübendorf
P
+41 43 433 22 11
[email protected], www.barix.com