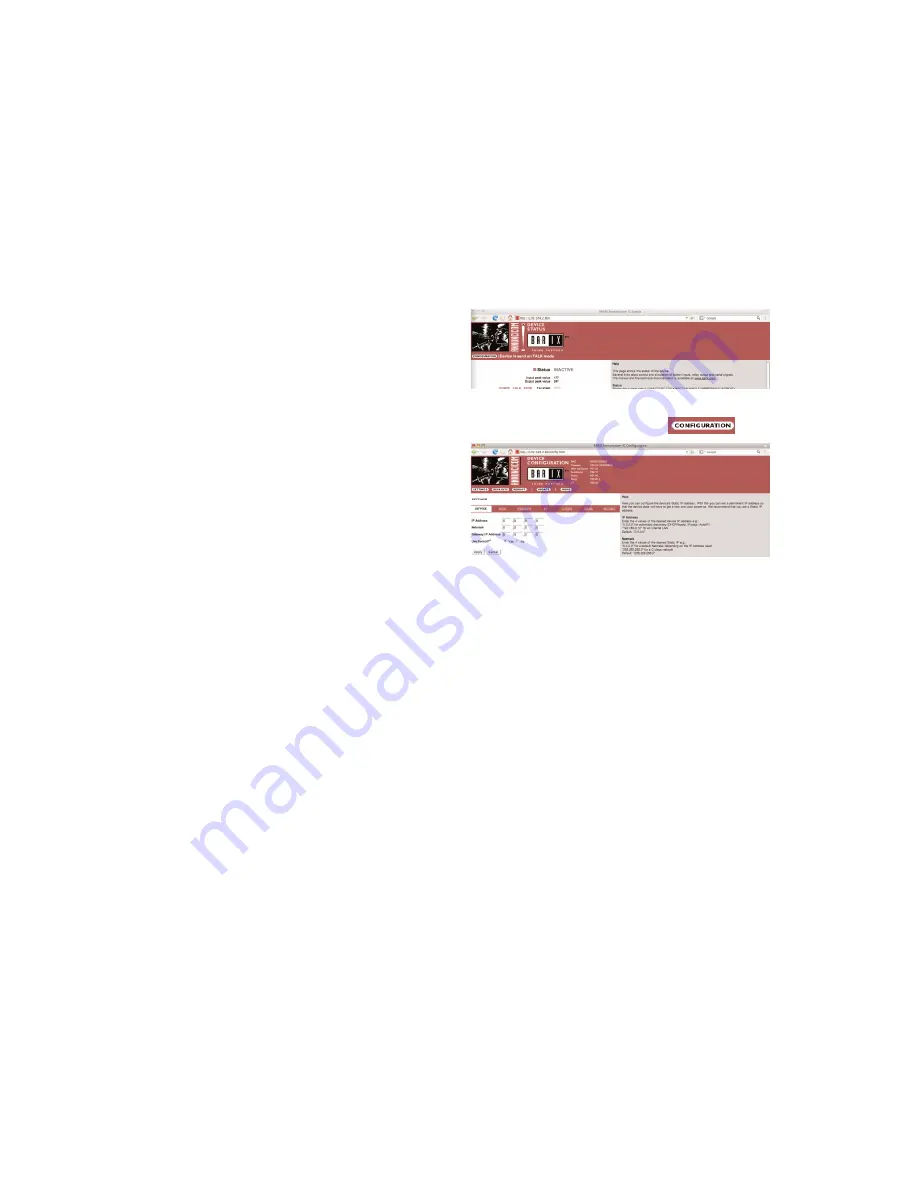
STEP 1
Plug a standard (straight) network cable (not included)
into the network port (C) of the Annuncicom and the
other end into your hub or switch.You can also use a
crossover network cable (not included) for a direct
connection to your PC.
STEP 2
A) Plug the RCA adapter (c) into the RCA line output
(7) and an earphone (e) into the adapter. Put the
earphone in your ear.Alternatively you can use a stan-
dard mini jack headset or headphones.
B) If you are not yet ready to connect the device in to
your audio equipment, you will still be able to
configure the Annuncicom.This will involve assigning
an IP address to the unit using one of 3 methods:
ARP (see section 3 of this guide),Telnet, or a serial
cable: refer to the manual for these procedures.
STEP 3
Connect the Power supply (b) to the device (socket E)
and then to an appropriate electrical outlet.
STEP 4
The Annuncicom will now search for a DHCP server to
get an IP address and announce it over the audio output.
Example:192.168.0.12 (Voice: one nine two…)
Make sure you write this IP address down. Proceed to
section “2 Network configuration by web browser”.
Troubleshooting
If no DHCP server is found then our IPzator function
will search the network for a free IP address (this could
take up to 5 minutes).If the IP address is not announced
check if the green LED (right LED on top of network
port C) is lit.
If it stays dark check your network cabling. If the front
LEDs (3) stay dark check the power cabling (step 3).
If it still fails, revert the device to factory defaults by
pressing the Reset button for about 10 seconds while
the Annuncicom is powered.
STEP 1
Open your web browser.
STEP 2
Enter the IP address that was announced by the Annun-
cicom and press Enter. Example: 192.168.0.12
STEP 3
Click on the Configuration button.
STEP 4
Enter an IP address into the 4 IP address fields.At default
it is 0.0.0.0 for automatic discovery (BootP, DHCP).
STEP 5
In normal operating conditions leave the Netmask as is.
STEP 6
The Gateway and Sonic IP can be left at default for now.
STEP 7
Hit the Apply button to save all changes. The
Annuncicom will reboot with the Static IP address.
Please continue with section “4 Next steps” on the last
page.
1
Installation
2
Network configuration
by web browser




