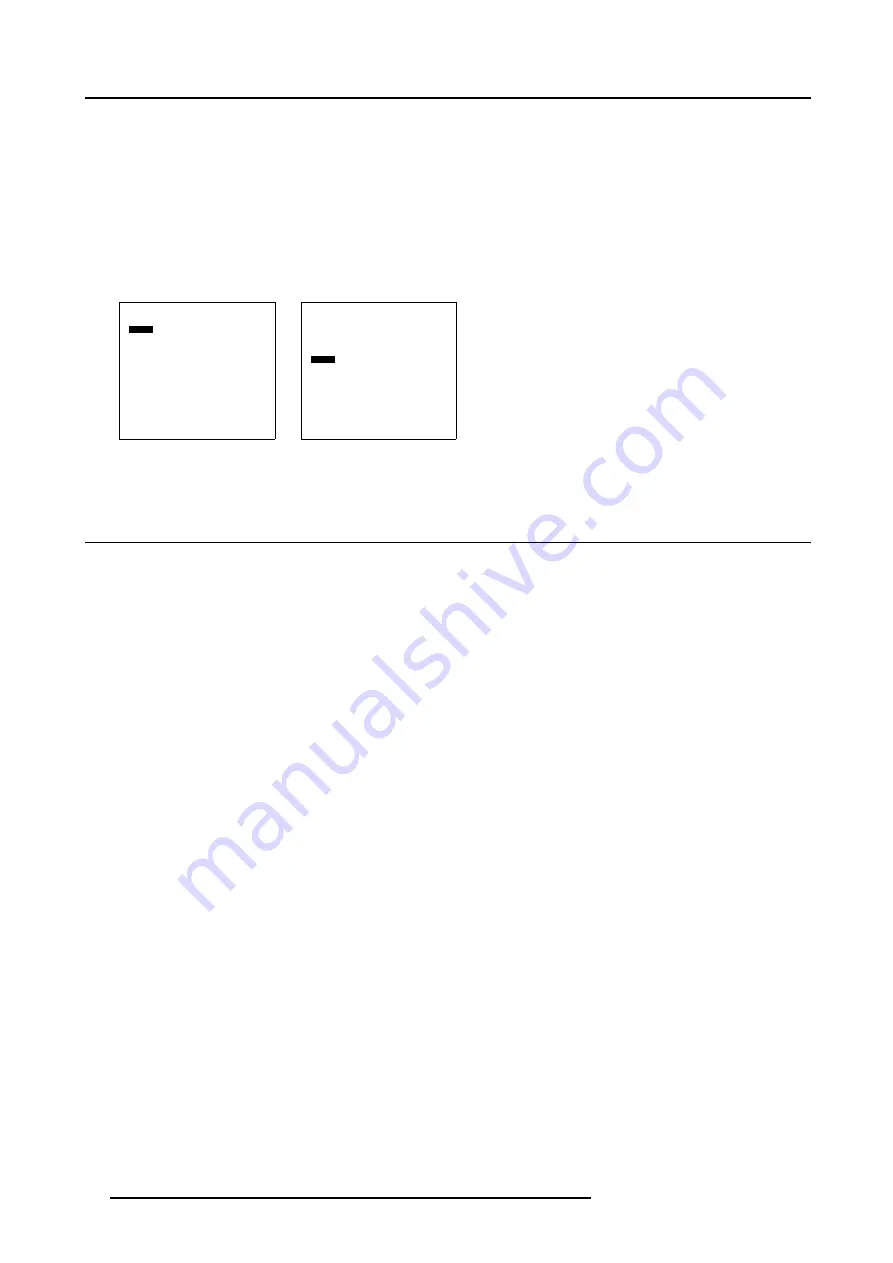
10. Advanced Settings
How to change the gamma
1. Select
Advanced Settings
.
2. Press
ENTER
to activate.
The Advanced Settings menu will be displayed. (menu 10-1)
3. Select
Gamma
.
4. Press
ENTER
to select.
The Gamma menu will be displayed. The actual value will be indicated with a *. (menu 10-2)
5. Select the desired value and press
ENTER
.
Advanced Settings
Gamma
Color Temperature
Input Balance
Noise Reduction
Display Settings
Installation
Service
Back
Menu 10-1
Gamma
1.0
1.3
1.6
1.9
* 2.2
2.5
2.8
3.1
Back
Menu 10-2
10.3 Color Temperature
What can be done ?
The color temperature can be selected according to the type of source:
There are 5 different preset color temperatures:
•
Display white
•
computer : 9300 K
•
Video : 6500 K
•
Film : 5400 K
•
Broadcast : 3200 K
These calibrated presets can be selected and will provide optimum color tracking, the display allows however the setting of a personal
color temperature, this is done in
Custom balance
How to select a preset color temperature.
1. Select
Advanced Settings
.
2. Press
ENTER
to activate.
The Advanced Settings menu will be displayed. (menu 10-3)
3. Select Color Temperature.
4. Press
ENTER
to activate.
The Color temperature menu will be displayed. (menu 10-4)
The actual color temperature will be indicated by a *.
54
R5976672 SOLARIS LC40 01122003
Содержание Solaris LC40 R9004120
Страница 1: ...MEDIA EVENTS SOLARIS LC40 R9004120 Events R9004125 Media OWNERS MANUAL 01122003 R5976672 00 ...
Страница 4: ......
Страница 9: ...1 Packaging and Dimensions Bottom view 107 Image 1 3 Bottom view R5976672 SOLARIS LC40 01122003 5 ...
Страница 10: ...1 Packaging and Dimensions 6 R5976672 SOLARIS LC40 01122003 ...
Страница 26: ...3 Connections 22 R5976672 SOLARIS LC40 01122003 ...
Страница 38: ...6 Input Selection 34 R5976672 SOLARIS LC40 01122003 ...
Страница 50: ...7 Image Settings 46 R5976672 SOLARIS LC40 01122003 ...
Страница 54: ...8 Audio Settings 50 R5976672 SOLARIS LC40 01122003 ...
Страница 56: ...9 Compact PC Control 52 R5976672 SOLARIS LC40 01122003 ...
Страница 77: ...B Optional Mounting Equipment A Image B 5 A B Image B 6 R5976672 SOLARIS LC40 01122003 73 ...
Страница 78: ...B Optional Mounting Equipment 74 R5976672 SOLARIS LC40 01122003 ...
Страница 80: ...Glossary 76 R5976672 SOLARIS LC40 01122003 ...






























