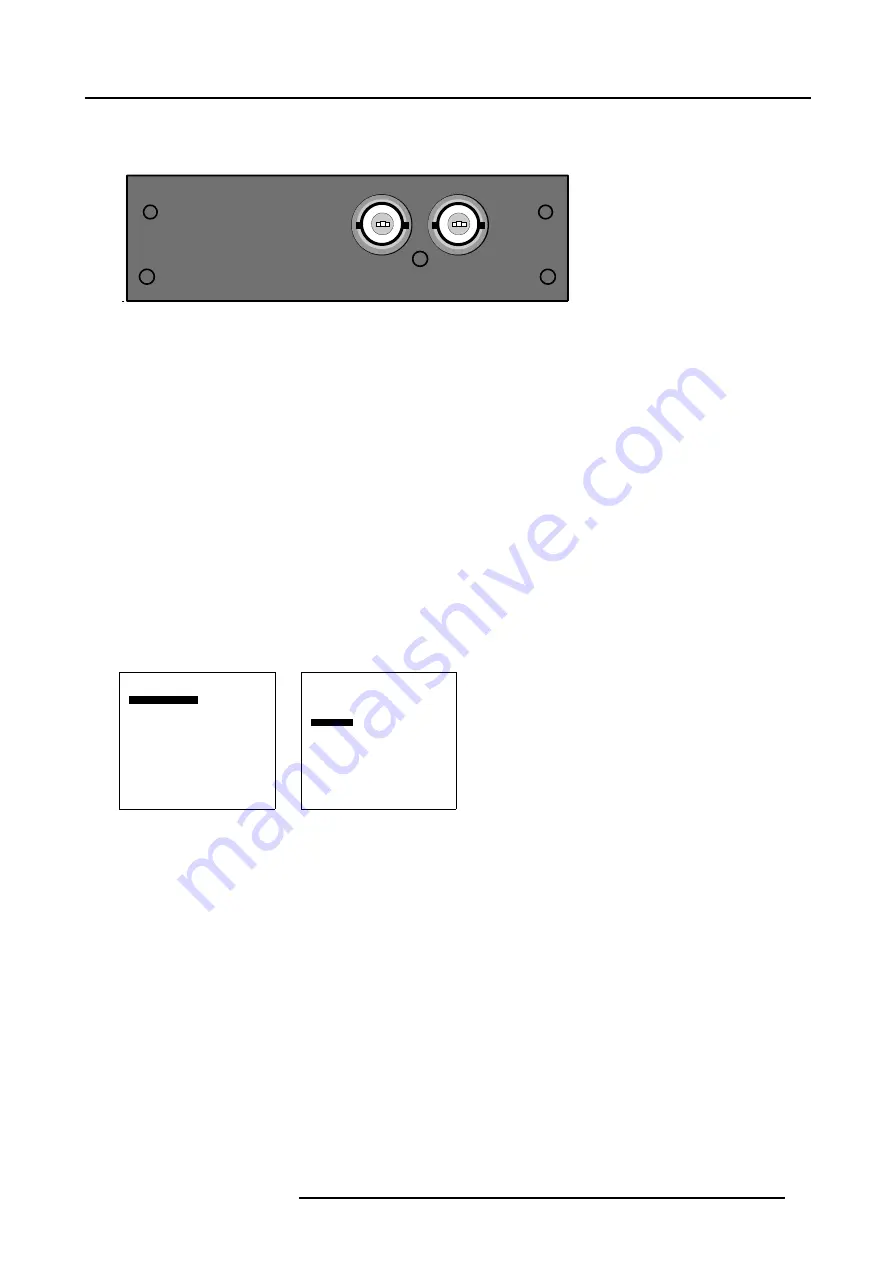
3. Connections
3.2.8
HD-SDI input module (optional)
Specifications
IN
OUT
HD-SDI
Image 3-7
HD-SDI input module
HD-SDI input : BNC
HD-SDI output : BNC (= loop through)
Typical : 0.8 V
pp
75
Ω
terminated
Output impedance : 75
Ω
How to select with the RCU.
1. Press
4
on the RCU
How to select the HD-SDI input via the menu structure?
1. Press on the thumb wheel or press
ENTER
on the RCU to activate the menus.
The main menu will be displayed on the screen. (menu 3-16)
2. Turn the thumb wheel or use the up or down arrow keys to select
Input selection
.
The input selection menu will be displayed. The correct input will be filled out immediately in input selection 4. (menu 3-17)
3. Turn the thumb wheel or use the up or down arrow keys to select
4 HD-SDI
.
4. Press the thumb wheel or press
ENTER
on the RCU.
Main Menu
Input selection
Image settings
Audio settings
Compact PC Control
Advanced settings
Installation
Service
Standby
Back
Menu 3-16
Input Selection
1. Video
2. RGB
3. S-Video
4. HD-SDI
5. SDI
6. RGB
7. DVI
8. Compact PC
Configure input 2
Back
Menu 3-17
3.2.9
RGB input module (optional)
Specifications
RGBHV inputs : 0.7V
pp
±3 dB
How to select with the RCU.
1. Press
4
on the RCU
R5976672 SOLARIS LC40 01122003
17
Содержание Solaris LC40 R9004120
Страница 1: ...MEDIA EVENTS SOLARIS LC40 R9004120 Events R9004125 Media OWNERS MANUAL 01122003 R5976672 00 ...
Страница 4: ......
Страница 9: ...1 Packaging and Dimensions Bottom view 107 Image 1 3 Bottom view R5976672 SOLARIS LC40 01122003 5 ...
Страница 10: ...1 Packaging and Dimensions 6 R5976672 SOLARIS LC40 01122003 ...
Страница 26: ...3 Connections 22 R5976672 SOLARIS LC40 01122003 ...
Страница 38: ...6 Input Selection 34 R5976672 SOLARIS LC40 01122003 ...
Страница 50: ...7 Image Settings 46 R5976672 SOLARIS LC40 01122003 ...
Страница 54: ...8 Audio Settings 50 R5976672 SOLARIS LC40 01122003 ...
Страница 56: ...9 Compact PC Control 52 R5976672 SOLARIS LC40 01122003 ...
Страница 77: ...B Optional Mounting Equipment A Image B 5 A B Image B 6 R5976672 SOLARIS LC40 01122003 73 ...
Страница 78: ...B Optional Mounting Equipment 74 R5976672 SOLARIS LC40 01122003 ...
Страница 80: ...Glossary 76 R5976672 SOLARIS LC40 01122003 ...






























