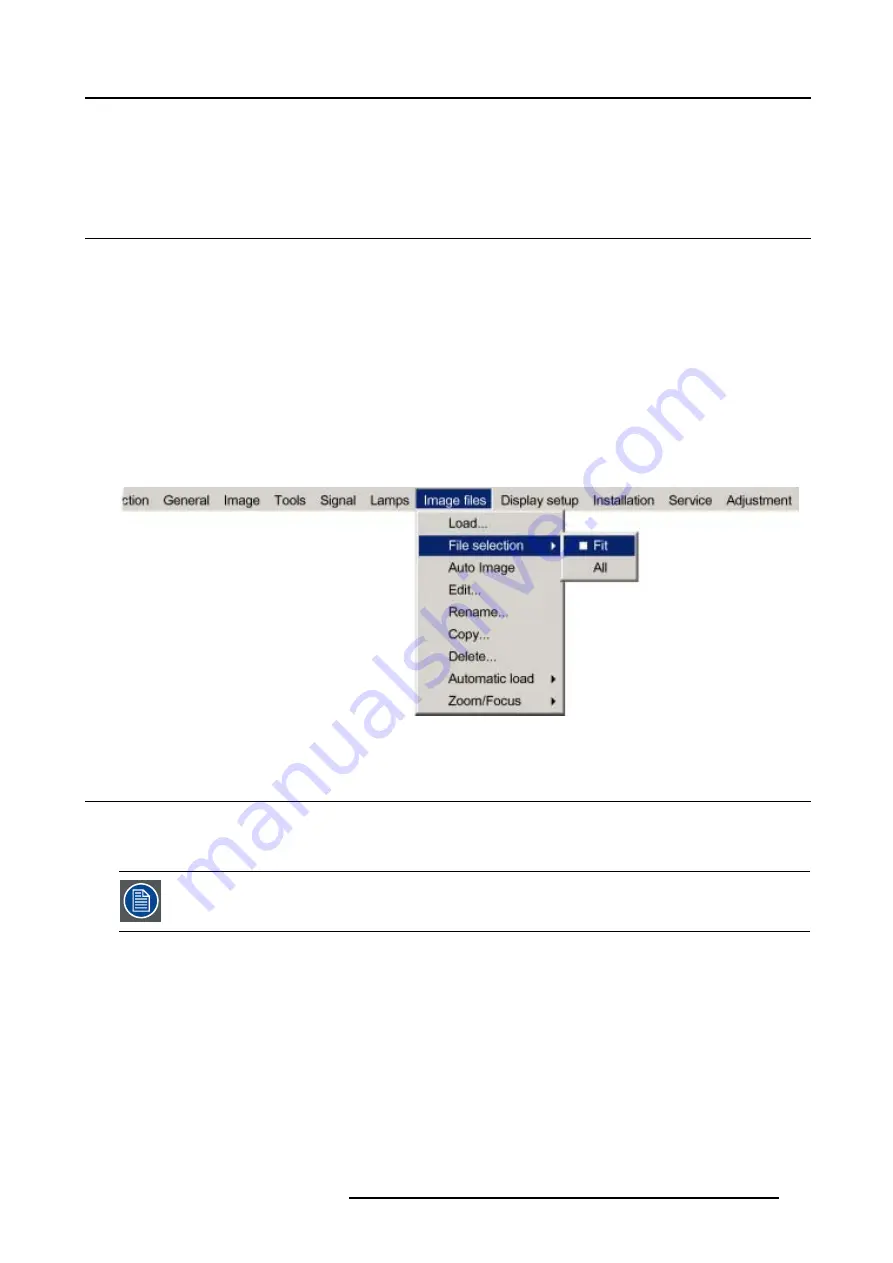
12. Image Files Menu
What to do if the image is not perfect ?
If the displayed image is not correct after AutoImage or after selecting the best fitting file, go to the Edit menu, select the active file
and change the settings.
12.4 File selection
How to set the filter ?
1. Press
MENU
to activate the menu bar.
2. Press
→
to select the
Image files
item. (image 12-3)
3. Press
↓
to pull down the
Image files
menu.
4. Use
↑
or
↓
to select
File selection.
5. Press
→
to pull down the selection.
6. Use
↑
or
↓
to select the desired filter.
All
all files that can be loaded will be displayed.
Fit
only the best fitting files will be displayed.
Image 12-3
12.5 Auto Image
What can be done ?
Auto Image creates the best suited image file for the connected source.
Auto Image works only for data images.
How to launch Auto Image?
1. Press
MENU
to activate the Toolbar (image 12-4)
2. Press
→
to select the
Image files
item
3. Press
↓
to pull down the
Image files
menu
4. Use
↑
or
↓
to select
Auto Image
5. Press
ENTER
A textbox showing a progress bar is displayed.
Tip:
Press the
Cancel
button to cancel the operation.
R5976815 RLM G5I PERFORMER 02/06/2006
105
Содержание RLM G5i Performer R9010320
Страница 1: ...RLM G5i Performer Owner s manual R9010320 R5976815 02 02 06 2006 ...
Страница 8: ...1 Packaging and Dimensions 6 R5976815 RLM G5I PERFORMER 02 06 2006 ...
Страница 46: ...4 Getting Started 44 R5976815 RLM G5I PERFORMER 02 06 2006 ...
Страница 50: ...5 Getting used with the menu structure 48 R5976815 RLM G5I PERFORMER 02 06 2006 ...
Страница 56: ...6 Source Selection 54 R5976815 RLM G5I PERFORMER 02 06 2006 ...
Страница 60: ...7 General Menu Image 7 7 58 R5976815 RLM G5I PERFORMER 02 06 2006 ...
Страница 86: ...8 Image Menu Image 8 46 Image 8 47 84 R5976815 RLM G5I PERFORMER 02 06 2006 ...
Страница 96: ...9 Tools Menu 94 R5976815 RLM G5I PERFORMER 02 06 2006 ...
Страница 135: ...14 Installation menu Image 14 21 R5976815 RLM G5I PERFORMER 02 06 2006 133 ...
Страница 136: ...14 Installation menu 134 R5976815 RLM G5I PERFORMER 02 06 2006 ...






























