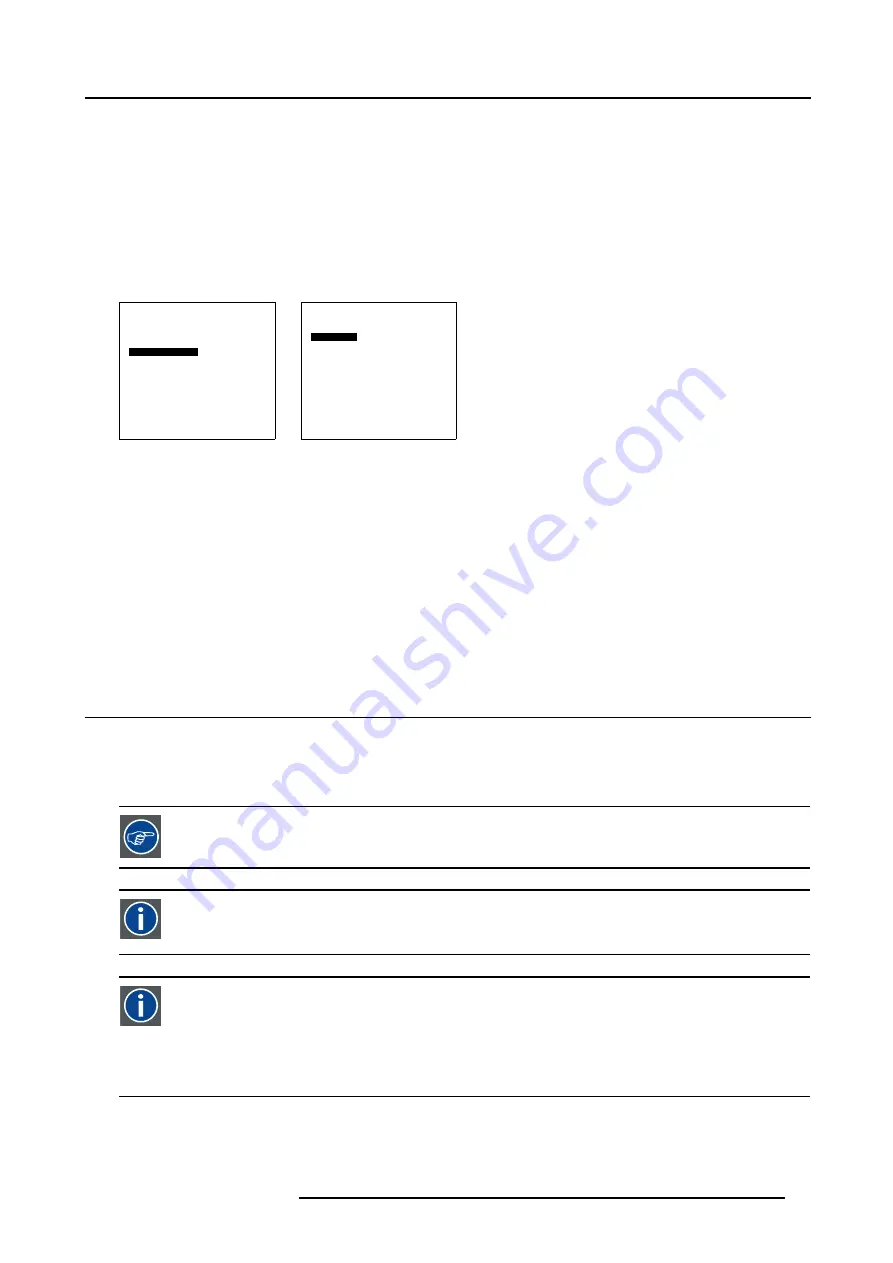
12. Advanced Settings
Switching between manual and automatic
1. Select
Advanced Settings
.
2. Press
ENTER
to activate.
The Advanced Settings menu will be displayed. (menu 12-14)
3. Select
Noise Reduction
.
The noise reduction menu will be displayed. (menu 12-15)
4. Select Manually or Automatic and press
ENTER
to toggle between [Manually] or [Automatic].
When Automatic is selected, the Adjust option is grayed out.
Advanced Settings
Gamma
Color Temperature
Input Balance
Noise Reduction
Film mode detection [ON]
Video AGC
Display Settings
Installation
Service
Back
Menu 12-14
Noise Reduction
Adjust
[Manually]
Back
Menu 12-15
Adjusting the noise reduction manually.
1. Check first if the noise reduction is set to manually.
If yes, go to step 2
If no, Select first automatic and press
ENTER
to toggle to manually.
2. Select
Adjust
.
A slider bar will be displayed with the actual noise level reduction.
3. Use
↑
or
↓
to adjust the noise level to the desired value.
The higher the value, the higher the noise reduction.
12.6 Film mode detection
What can be done ?
Some sources like common DVD material are derived from cinema 24 Hz sources (2/2 or 3/2 pull down method).
The film mode detection insures that these converted signals are shown without artefacts.
This function may cause undesired effects on standard sources, therefore it can be disabled (OFF) at any time
2:2 pull-down
The process of transferring 24-frames/sec film format into video by repeating each frame (used for PAL DVD’s) as two
video fields. ( AD )
3:2 pull-down
Method used to map the 24 fps of film onto the 30 fps (60 fields) or 25 fps (50 fields), so that one film frame occupies
three video fields, the next two, etc. It means the two fields of every other video frame come from different film frames
making operations such as rotoscoping impossible, and requiring care in editing. Some sophisticated equipment can
unravel the 3:2 sequence to allow frame-by-frame treatment and subsequently re-compose 3:2. The 3:2 sequence
repeats every five video frames and four film frames, the latter identified as A-D. Only film frame A is fully on a video
frame and so exists at one time code only, making it the editable point of the video sequence.
R5976672 SOLARIS LC40 01042004
73
Содержание R9004120
Страница 1: ...MEDIA EVENTS SOLARIS LC40 R9004120 Events R9004125 Media OWNERS MANUAL 01042004 R5976672 03 ...
Страница 4: ......
Страница 13: ...2 Packaging and Dimensions Bottom view 107 Image 2 3 Bottom view R5976672 SOLARIS LC40 01042004 9 ...
Страница 14: ...2 Packaging and Dimensions 10 R5976672 SOLARIS LC40 01042004 ...
Страница 32: ...4 Connections 28 R5976672 SOLARIS LC40 01042004 ...
Страница 40: ...5 Getting Started 36 R5976672 SOLARIS LC40 01042004 ...
Страница 46: ...7 Input Selection 42 R5976672 SOLARIS LC40 01042004 ...
Страница 58: ...8 Image Settings 54 R5976672 SOLARIS LC40 01042004 ...
Страница 62: ...9 Audio Settings 58 R5976672 SOLARIS LC40 01042004 ...
Страница 67: ...10 PiP Settings Image 10 4 Positioning PiP window R5976672 SOLARIS LC40 01042004 63 ...
Страница 68: ...10 PiP Settings 64 R5976672 SOLARIS LC40 01042004 ...
Страница 70: ...11 Compact PC Control 66 R5976672 SOLARIS LC40 01042004 ...
Страница 98: ...B Optional Mounting Equipment A Image B 10 A B Image B 11 94 R5976672 SOLARIS LC40 01042004 ...
Страница 100: ...C Specifications 96 R5976672 SOLARIS LC40 01042004 ...
Страница 102: ...Glossary 98 R5976672 SOLARIS LC40 01042004 ...
















































