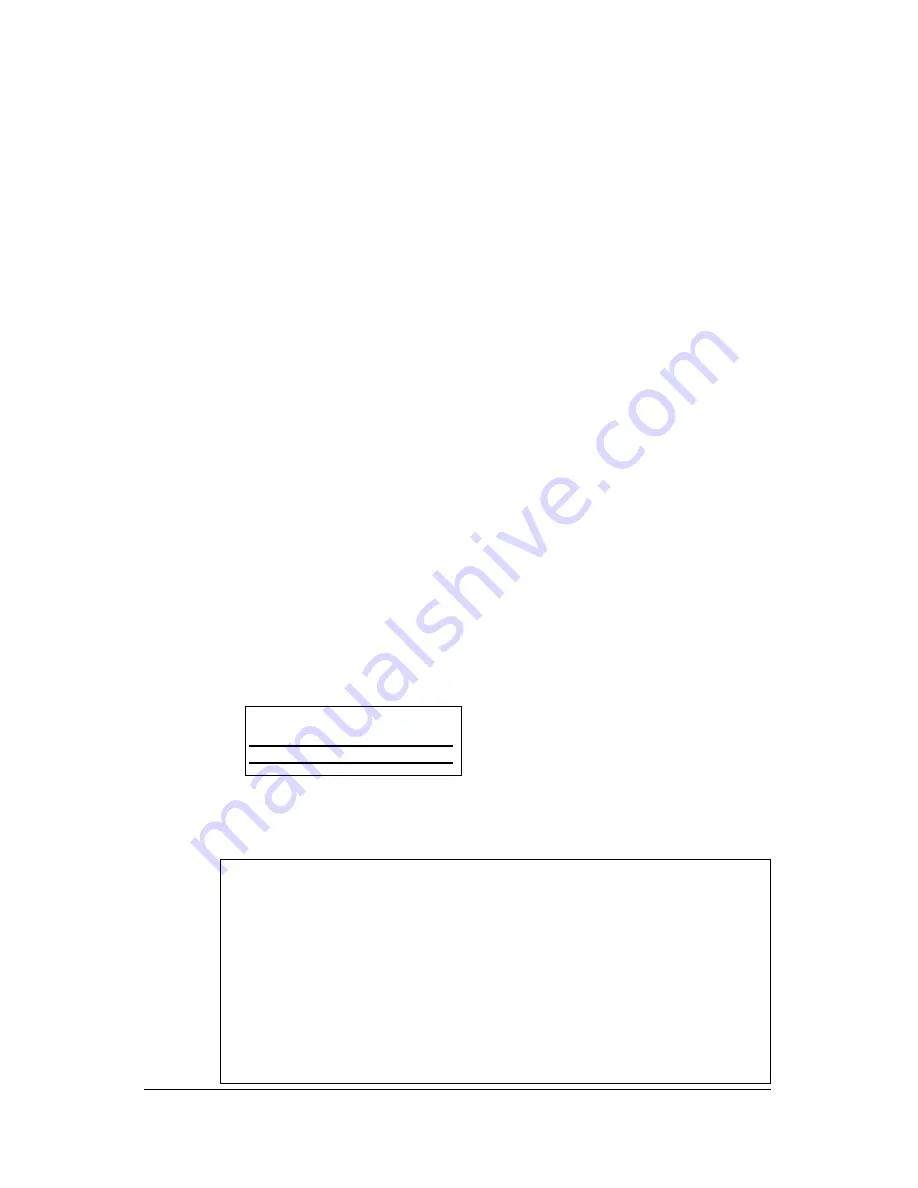
User manual MFGD 2320
14
•
To browse or scroll through the menus on the current level, turn the
wheel clockwise or counterclockwise.
•
To enter into a menu or move to a lower level of the menu
structure, turn the control wheel to select the desired menu. Next,
click the wheel shortly.
•
To exit from a menu or move to a higher level of the menu
structure, turn the control wheel to select EXIT. Next, click the
control wheel shortly.
If you do this when you are in the Main Menu, you exit the menu
system.
•
Some adjustments can be made by changing an adjustment value.
To change an adjustment value:
-
Turn the control wheel to select the adjustment
-
Click the wheel shortly. The adjustment name appears, as well
as the current adjustment value
-
Turn the wheel to change the value
-
Click the wheel shortly to confirm the change and return to the
menu
•
Some adjustments can be made by selecting from a range of
predefined settings. To change the selection:
-
Turn the control wheel to select the adjustment
-
Click the wheel until the desired setting appears in the menu.
Saving changes
When you have changed something and you wish to exit from the
main menu, the display asks if you wish to save the changes.
Save Changes?
Yes
No
1 Turn the control wheel to select Yes (to save the changes) or No (if
you do not wish to save the changes).
2 Click the control wheel to confirm the choice.
Info: The display contains a predefined table of settings for most of the
standard scanning modes. When you connect a video signal that matches one
of those modes, the display picks the settings from the table. When you
perform changes in the OSD menu and you save the changes, the changed
settings are saved in a programmable memory location. The original settings in
the predefined table remain unchanged.
The next time the display starts up with the same video signal, the display
picks the settings from the programmable memory location, not from the
predefined table.
There are 60 programmable memory locations. You can clear their contents by
means of the Scan Mode -> Reset All function (see further).
















































