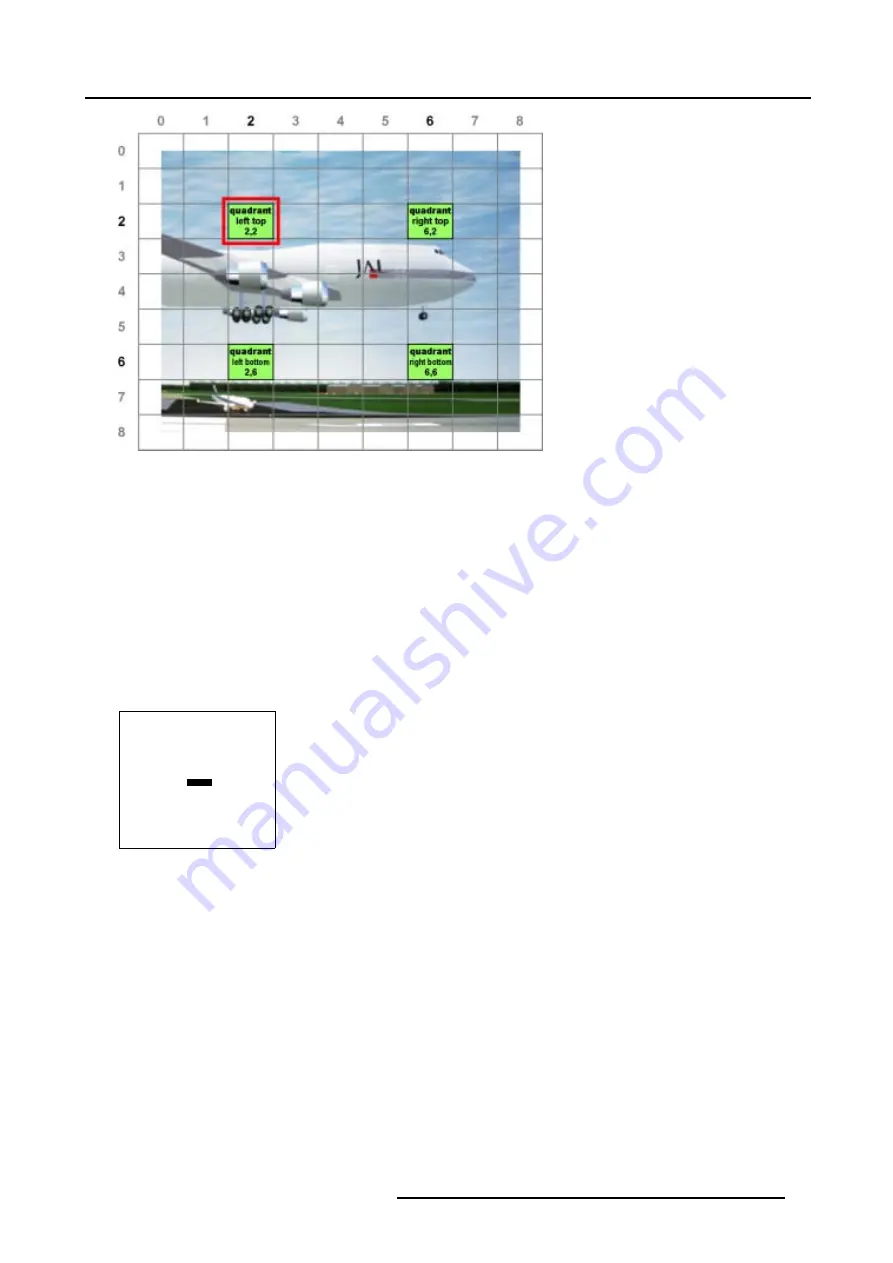
6. Random Access
Image 6-37
Fine quadrant selections
6.5.7.5.7
Quadrant adjustment
How to adjust Quadrants ?
We assume
quadrant top left
is selected.
1. Push the cursor key
↑
or
↓
to highlight
pixel Y = 0
. (menu 6-84)
2. Push the cursor key
←
or
→
to shift the selected grid point in a vertical way.
This will result in a fine adjustment within the selected quadrant (Follow this procedure in a similar way to apply a fine adjustment
on any desired quadrant). (image 6-38)
3. Use the subpixel adjustments to fine shift the selected grid point.
4. Continue with the Fine Quadrant adjustment or press
EXIT
to return to the
Guided Geometry Map
.
GEOMETRY DISTORTION
quadrant left top
col = 2
row = 2
pixels x = 0
y = 0
subpixels x = 0
y = 0
Menu 6-84
R5976755 BARCO GALAXY WARP™ 7 HC 05/04/2004
89
Содержание Galaxy WARP 7 HC
Страница 1: ...Barco Galaxy WARP 7 HC Owner s Manual R9040325 R5976755 00 05 04 2004...
Страница 4: ......
Страница 8: ...Table of contents 4 R5976755 BARCO GALAXY WARP 7 HC 05 04 2004...
Страница 36: ...4 Connections 32 R5976755 BARCO GALAXY WARP 7 HC 05 04 2004...
Страница 43: ...5 Getting Started Image 5 6 RCU to IR Sensors R5976755 BARCO GALAXY WARP 7 HC 05 04 2004 39...
Страница 122: ...6 Random Access 118 R5976755 BARCO GALAXY WARP 7 HC 05 04 2004...
Страница 150: ...9 Standard Source Files 146 R5976755 BARCO GALAXY WARP 7 HC 05 04 2004...






























