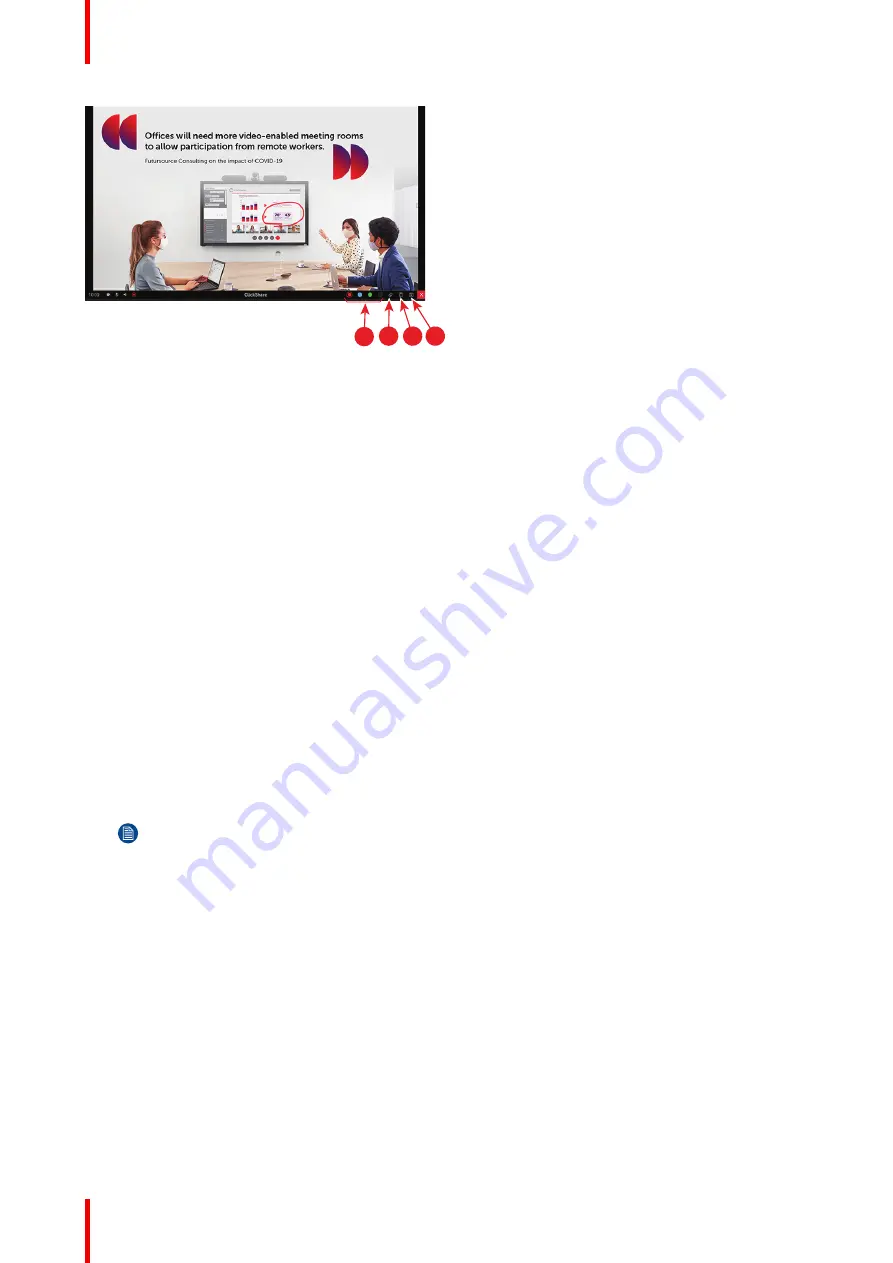
R5900098 /10
CX-30
46
1
2
3
4
Image 3–44
Color
Allows you to switch between the different pen colors (1). The default color is red.
Tap on the Color icon to change the drawing color.
•
black
•
red
•
blue
•
green
Tap on the desired color to change the pen color. The current select color in the toolbar will change to the new
selection. The current selected is highlighted.
Clear
Click on the Clear icon (3) to clear the current drawing. A warning message “Are you sure you want to clear
the page?” will be displayed.
Click on
OK
to clear the content.
Click on
Cancel
to keep the content.
3.16.3 Saving a drawing on a USB stick
How to save
1.
Insert a USB stick in one of the USB inputs of the Base Unit.
Note:
USB stick must be formatted with FAT32.
2.
Click on
Save
icon (reference 4,
).
The current drawing is saved on the USB stick as PDF with as file name the meeting room name and
current date.
When saving a blackboard drawing, the white and the black lines are inverted. The white annotations
become black and the black annotations become white.
3.16.4 Saving a drawing to connected clients
How to save
1.
Click on
Save
icon (reference 4,
).
The Base Unit checks whether there are Buttons connected.
The connected client will receive a pop-up message requesting to save the file on his device.
2.
Accept the blackboard file.
Содержание ClickShare CX30
Страница 1: ...ENABLING BRIGHT OUTCOMES User Guide Model C 3010S R9861600D01C CX 30...
Страница 13: ...13 R5900098 10 CX 30 Introduction 1...
Страница 16: ...R5900098 10 CX 30 16 Introduction...
Страница 50: ...R5900098 10 CX 30 50 Getting started...
Страница 51: ...51 R5900098 10 CX 30 Troubleshooting 4...
Страница 73: ......
Страница 74: ...www barco com R5900098 10 2022 06 01 Wi Fi...






























