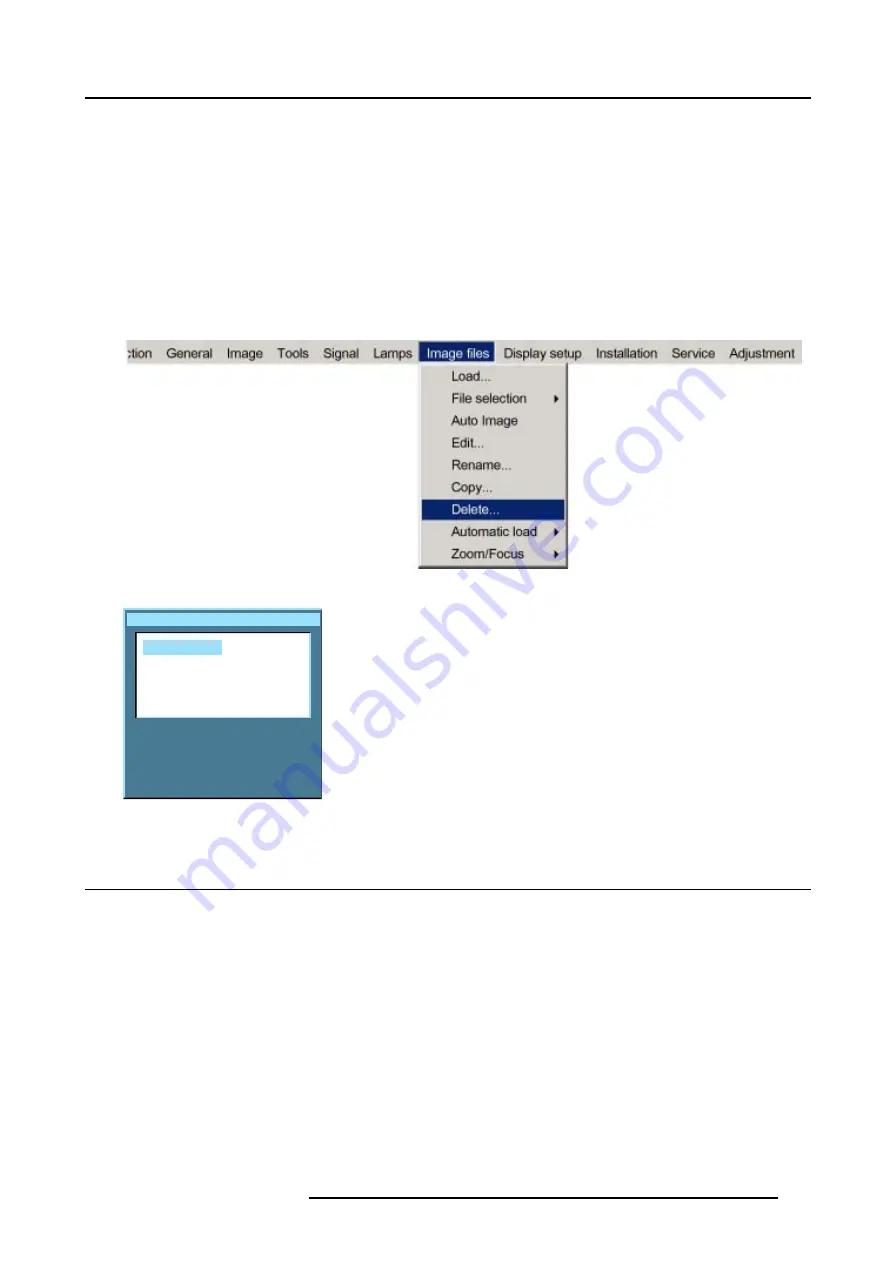
12. Image Files Menu
How to delete a file ?
1. Press
MENU
to activate the menu bar.
2. Press
→
to select the
Image files
item. (image 12-18)
3. Press
↓
to pull down the
Image files
menu.
4. Use
↑
or
↓
to select
delete.
5. Press
ENTER
to confirm.
A dialog box is displayed. (image 12-19)
6. Use
↑
or
↓
to select the desired file.
7. Press
ENTER
to confirm.
The selected file is deleted and is removed from the list.
Image 12-18
Delete custom file
Active files:
Video625.c01
Video625.c02
All files
Image 12-19
12.10 Automatic load
What can be done ?
When automatic load is ’off’, the projector will not load another file when the source is interrupted or when the image is suddenly
changed to another file format. The new image will be displayed with the same settings as the previous source.
When automatic load is ’on’, the projector will follow the new source settings.
How to set up ?
1. Press
MENU
to activate the menu bar.
2. Press
→
to select the
Image files
item. (image 12-20)
3. Press
↓
to pull down the
Image files
menu.
4. Use
↑
or
↓
to select
Automatic load.
5. Press
→
to display the choices.
6. Use
↑
or
↓
to select desired choice.
R5976629 BARCORLM G5 02/06/2006
113
Содержание BarcoRLM G5
Страница 1: ...BarcoRLM G5 Owner s manual R9010020 R9010021 R5976629 05 02 06 2006 ...
Страница 4: ......
Страница 8: ...Table of contents 4 R5976629 BARCORLM G5 02 06 2006 ...
Страница 14: ...1 Packaging and Dimensions 10 R5976629 BARCORLM G5 02 06 2006 ...
Страница 36: ...3 Connections 32 R5976629 BARCORLM G5 02 06 2006 ...
Страница 50: ...4 Getting Started 46 R5976629 BARCORLM G5 02 06 2006 ...
Страница 54: ...5 Getting used with the Menu structure 50 R5976629 BARCORLM G5 02 06 2006 ...
Страница 60: ...6 Source Selection 56 R5976629 BARCORLM G5 02 06 2006 ...
Страница 64: ...7 General Menu Image 7 7 60 R5976629 BARCORLM G5 02 06 2006 ...
Страница 90: ...8 Image Menu Image 8 46 Image 8 47 86 R5976629 BARCORLM G5 02 06 2006 ...
Страница 100: ...9 Tools Menu 96 R5976629 BARCORLM G5 02 06 2006 ...
Страница 139: ...14 Installation menu Image 14 21 R5976629 BARCORLM G5 02 06 2006 135 ...
Страница 140: ...14 Installation menu 136 R5976629 BARCORLM G5 02 06 2006 ...
Страница 154: ...A Standard Image Files 150 R5976629 BARCORLM G5 02 06 2006 ...






























