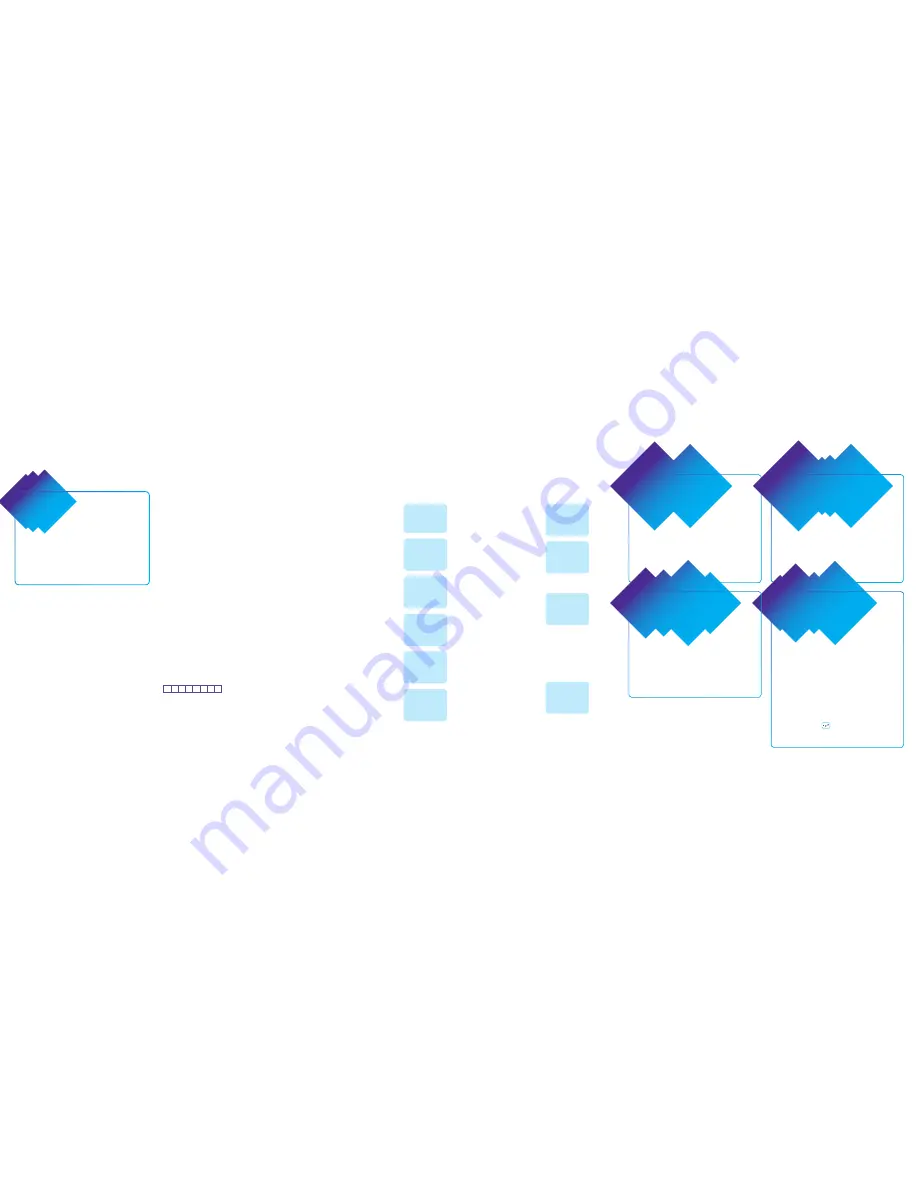
Welcome
How to install your
Countertop terminal
This should take about 5-10 minutes.
Before you start, please make sure you have your Merchant Number to hand. You’ll find it on your welcome letter
or on the plate on your manual imprinter.
1.
Once your terminal is powered up
the Connection Method menu will
be displayed. using the arrow key,
select “Telephone” if using a standard
telephone line or “Ethernet” to
connect to your broadband router/
network point. Press the green
ENTER button.
2.
if you selected “Ethernet”, go to
point 5. if you selected “Telephone”,
your terminal will display “Terminal
installation. Plug in Phone Line”. Make
sure your phone cable is securely
plugged into your phone line and
press the green ENTER button.
3.
Your terminal will prompt
“Dial Prefix Required”.
Option 1
: if your terminal is connected
via a direct line, select “No” by pressing
the yellow CLEAR button.
Option 2
: if your terminal is connected
to a switchboard/PABX, select “Yes”
by pressing the green ENTER button.
If you selected this option, key in the
number used to obtain an outside line
(this is usually a 9) followed by the
green ENTER button.
4.
Your terminal will prompt: “Does
the Tel. Line have Call Waiting or
1571?” if your telephone line has
either of these services press the
green ENTER button. if not, press
the yellow CLEAR button and go
to point 6.
5.
if you selected “Ethernet”, your
terminal will display “Terminal
installation. Plug in Network Cable”.
Make sure your Ethernet cable is
securely plugged into your network
router/modem. Press the green
ENTER button.
6.
Key in your Merchant Number and
press the green ENTER button.
7.
Your terminal will now connect to
GEMS and display various
messages.
8.
Your terminal will print a receipt
to show that the configuration
is complete.
9.
Your terminal will now contact the
card companies for each of the card
types your terminal accepts and will
print another receipt to confirm
card acceptance.
10.
Your terminal will then contact GEMS
again and the following message
will be displayed “Hardware Serial
Validation Required press Enter”.
Press ENTER to continue.
11.
Your terminal will then connect to
GEMS again to complete the terminal
installation.
12.
Your terminal will now display
READY prompt and is ready for
you to use.
13.
The terminal and combined reader
will display the Barclaycard logo. The
indicator on the top of the combined
reader will flash approximately every
5 seconds.
Connection Method
Telephone (PPP)
Local Network.
Terminal Installation
Plug in Phone Line
And press ENTER
Dial Prefix Required
ENTER = Yes
CLEAR = No
Key in Number
used to get and
Outside Line
And press ENTER.
Does Tel. Line have
Call Waiting or 1571?
ENTER = Yes
CLEAR = No
Terminal Installation
Plug in Network
Cable
And press ENTER
Terminal Installation
Key in Merchant No
And press ENTER
Terminal Installation
Connecting to GEMS
Terminal Installation
Connecting to
<Aquirer name>
Please wait...
READY
MERCHANT NuMBER:
<Your Merchant No>
Your quick guide to the different
ways of using Countertop
– Countertop terminal.
– Combined reader.
– Power supply unit, specially designed for this
terminal and should not be used with any other
equipment.
– Phone cable, splitter and Ethernet cable.
– Supervisor and training cards.
– Card reader, thermal printer head/terminal
cleaners and paper roll.
– user guide.
Inside this box you will find everything you need to set
up your Countertop terminal.
IMPORTANT information for IP/broadband users.
Do you have a standard ADSL/router configurations
similar to home broadband?
Yes?
Then you should be able to “plug and play”
without needing to amend any network configurations.
Unsure?
Then it may be useful to coordinate with your
iT department or internet Service Provider (iSP) to check
the below:
DHCP (Dynamic Host Configuration Protocol)
– DHCP
should be enabled on the router/modem as the terminal
uses dynamic IP and will not work using static IP.
MAC Address Blocking/Filtering
– does your router/
modem use MAC address blocking/filtering? This usually
only applies to large/company networks. if MAC address
blocking is used on the network, the terminals’ MAC
address must be “Allowed” onto the network by your
iT Department.
Firewall Settings
– if you have Firewall in place then it
may block the terminal from communicating with our
systems. For further information please contact our
Customer Service Team on
0844 811 6666
.*
Connecting your equipment
IMPORTANT: Do not switch on the power at the mains
until you have followed the simple steps below:
1.
Check that your combined reader has been
pre-connected to your Countertop terminal. if
unconnected, please contact Customer Services.
2.
Connect the power cable (which is already connected
to the terminal) to the power supply unit and then to
the plug, both of which are in the box.
3.
Put the plug into your power source.
4.
Both a standard phone line cable and an Ethernet
cable are connected to your terminal. Please select
the relevant cable and plug it into your telephone wall
socket or network router/network point as required.
5.
Place the terminal in a clear area where the display
can be read and the keypad and card swipe are easily
accessible for your customers.
If you experience any problems during the installation
process, please contact Customer Services on
0844 811 6666.*
Please be near the terminal when you call and have the
following ready:
– Your Merchant Number as shown on your welcome
letter or on the plate of your manual imprinter
(if the terminal is installed this is shown on your
terminal display). You can keep a record of it here:
– Your Terminal Supervisor Card.
– At the READY prompt, key in the amount and
press the green ENTER button.
– Cardholder inserts chip card into the
combined reader.
– The cardholder should enter their PiN number
into the combined reader and confirm by
pressing the green ENTER button.
– The cardholder should NOT remove the card
until prompted to do so or the transaction will
be void.
Follow the terminal prompts to complete
the transaction.
– At the READY prompt, key in the amount
and press the green ENTER button.
– insert cardholder’s chip card into the
card reader.
– When prompted, tear off the merchant
receipt and obtain cardholder signature.
– Remove the customer card from the card
reader and check signature.
Follow the terminal prompts to complete
the transaction.
– Press MENu.
– Select the transaction type and press the
green ENTER button.
– Key in amount and press the green ENTER
button.
– Key in the customer’s card number and
press the green ENTER button.
– Key in expiry date and press the green
ENTER button.
Follow the terminal prompts to complete
the transaction.
Contactless transactions are currently
allowed only for sales up to £20.
– At the READY prompt, key in the amount and
press the green ENTER button.
– The cardholder should hold their card against
the contactless symbol showing on the
combined reader display (within 4cm).
– The terminal will “BLEEP” to acknowledge the
transaction and the row of LED lights
will flash.
If the card is removed too quickly a message will
appear on the display and the cardholder will be
asked to present the card again.
The terminal will only print a merchant receipt.
Press MENu if a cardholder copy is required.
To print a cardholder receipt, at the READY
prompt press the
key and a customer receipt
will be printed. Press ENTER to return to the
READY prompt.


