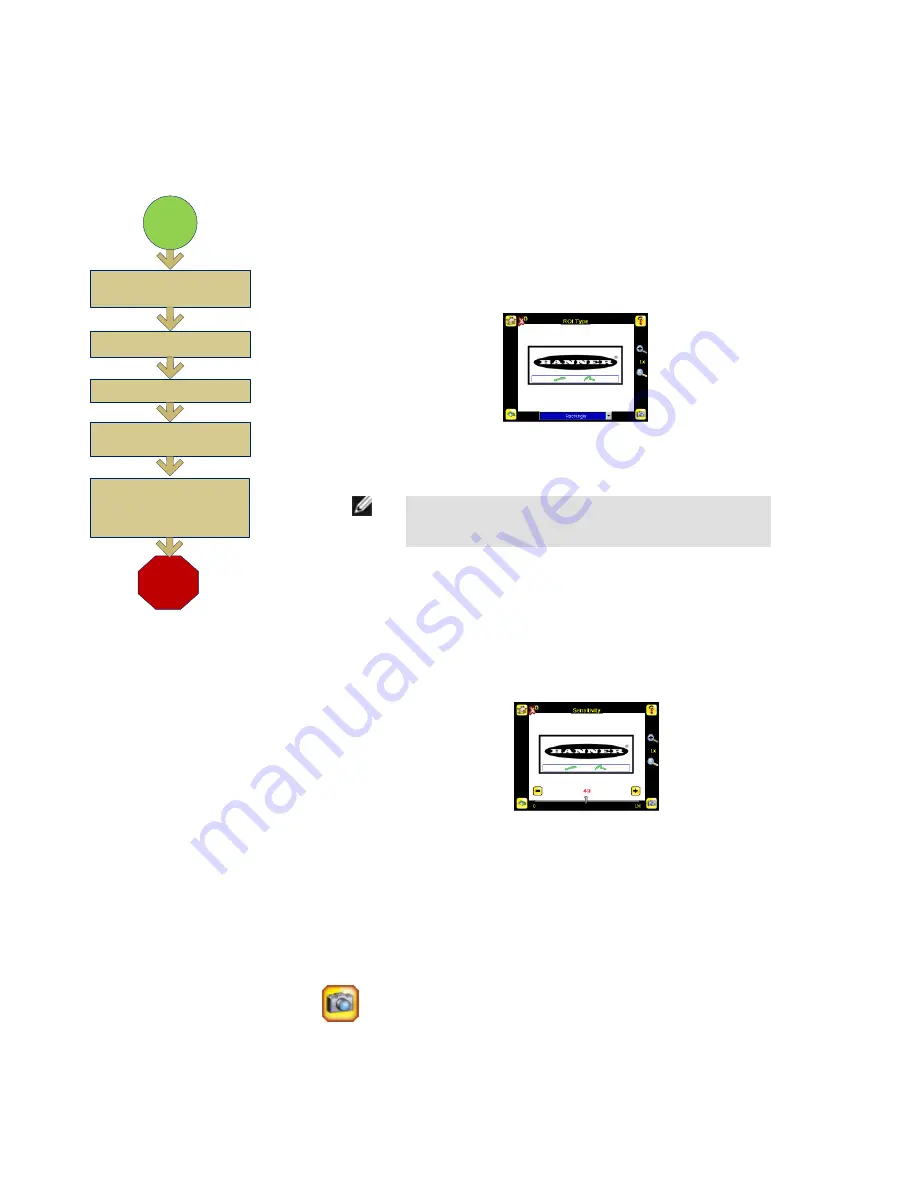
Configuring a Blemish Sensor
Finish
Set Pass Count
Start
Use Manual Trigger to Test
Range of Good and Bad
Parts
Select ROI Type and
Adjust
Adjust Sensitivity
Adjust Edge Length Range
NOTE: Make sure you test a range
of samples checking that the
"worst" good part passes, and the
"best" bad part fails.
The flow chart at left provides an overview of the steps to setting up an inspection on the iVu TG
sensor as a Blemish sensor.
1. Make sure you have a good part to use for the inspection setup. Normally, the part being
inspected is centered in the field of view with the feature of interest surrounded by the Re-
gion of Interest (ROI), the blue rectangle. The ROI can be rotated and resized, and is red
when selected for adjustment.
2. Adjust the ROI so that the part is within the ROI. The pattern will be highlighted in green.
NOTE: When running a Blemish inspection, the sensor will only
find edges within the ROI.
3. Configure the following parameters:
• Sensitivity: Sensitivity is used to fine-tune how sensitive the sensor is to finding blem-
ishes or other edges within the ROI. The Sensitivity value helps account for light varia-
tions that might affect how well the sensor detects edges. The Sensitivity scale is from 0
to 100 where 0 means least sensitive and 100 means most sensitive. If set near 0, the
sensor will find very sharp edges with strong contrast; if set near 100, the sensor will find
very dim or blurry edges, and may be unstable.
• The Edge Length Range: The sensor counts all the edge pixels it detects in the ROI.
The bar at the bottom of the Edge Length Range screen shows all the different contigu-
ous edge segments found. Edge segments within the two brackets [ ] are highlighted in
green and those outside the brackets are ignored and colored yellow. You can move
each bracket to add or remove more of the edge segments from consideration.
• Pass Count: The sensor aggregates all the edge pixels that fall within the Edge Length
Range and indicates the value with a small colored bar at the bottom of the page. If with-
in the range brackets, the bar is green, otherwise it is yellow.
4.
Use the Manual Trigger, located in the lower-right corner of the screen, to test good
and bad parts. Adjust settings as necessary and retest.
iVu TG Quick Start Guide
12
www.bannerengineering.com - tel: 763-544-3164
Rev. C














