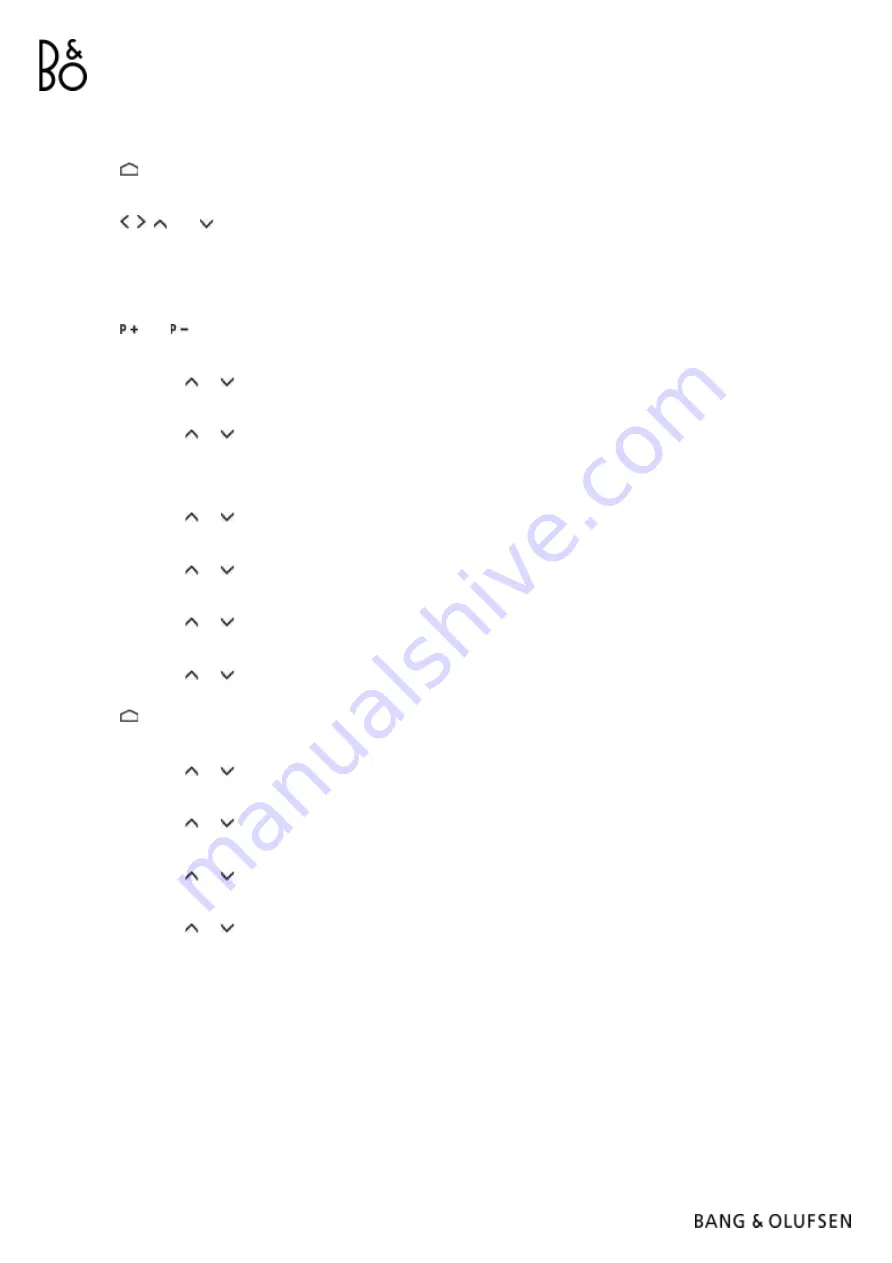
HOME button
Press
Left, Right, Up and Down buttons
Press , , and .
(OK) button
Press the centre button.
P Up and P Down buttons
Press
and
.
LIST button
Press LIST then or to find
Channels
in the Beoremote One display and press the centre button.
Quick Settings button
Press LIST then or to find
Options
in the Beoremote One display and press the centre button.
TEXT
Press LIST then or to find
Text
in the Beoremote One display and press the centre button.
T.OPT (Text options)
Press LIST then or to find
T.Opt
in the Beoremote One display and press the centre button.
REC
Press LIST then or to find
Record
in the Beoremote One display and press the centre button.
SEARCH
Press LIST then or to find
Search
in the Beoremote One display and press the centre button.
OR
Press
and use the arrow button then the centre button to find the
Search
field.
RECENT
Press LIST then or to find
Recent
in the Beoremote One display and press the centre button.
SUBTITLE
Press LIST then or to find
Subtitles
in the Beoremote One display and press the centre button.
AD
Press LIST then or to find
Audio Description
in the Beoremote One display and press the centre button.
MULTIVIEW
Press LIST then or to find
Multiview
in the Beoremote One display and press the centre button.
B A S I C O P E R A T I O N
Instructions for your television are described with your Bang & Olufsen remote control and may be accessed
either via your television or another device connected to the internet.
For these instructions, we recommend that you become familiar with the differences between your Bang &
Olufsen remote control and the LG remote control described, see the chapter 'REMOTE CONTROL'.




















