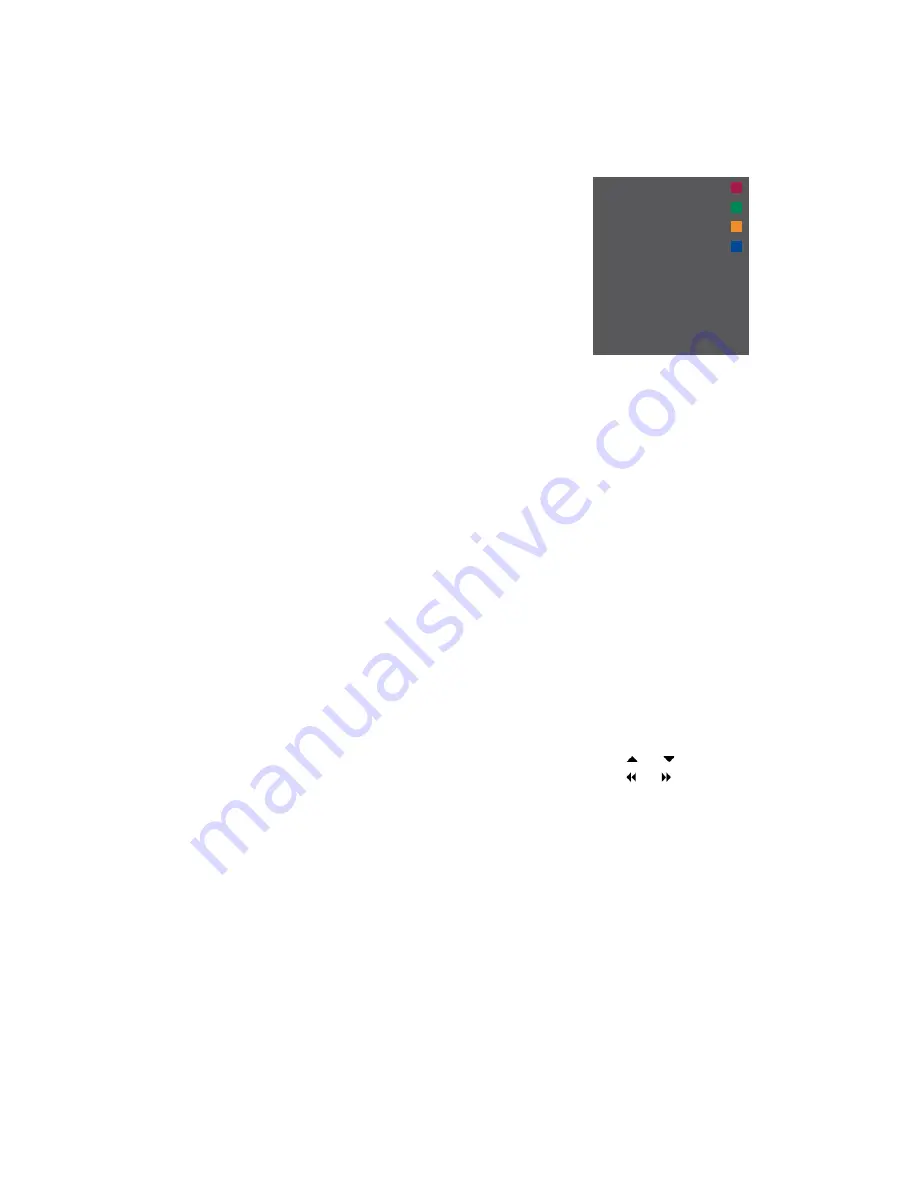
GUIDE
MENU
TEXT
INFO
WIDE
1
2
3
4
5
32
If you have a Beo4 remote control, some
functions are available directly via Beo4
when you switch on the equipment.
Additional functions are available
through a menu-overlay that you bring
up on the screen. In this menu you can
see which Beo4 buttons activate specific
services or functions.
Your Bang & Oufsen retailer can provide
you with a show mapping’ survey which
explains operation of the connected
equipment with Beo4 in more detail.
> Press a source button, for example
V MEM
,
to switch on connected equipment.
> Press
MENU
to bring up the menu-overlay.
> Press the number button that activates the
function you want, or press one of the
coloured buttons to activate a function.
The menu-overlay for equipment connected
to a main room televison cannot be displayed
on the television screen in the link room.
Example of a menu-overlay. The Beo4
buttons are shown to the right on the menu,
and the functions they control are shown to
the left. The menu may also list buttons on
the remote control included with your
connected equipment.
Direct Beo4 operation
If you know which Beo4 button activates
the function you want, you can activate
the function without bringing up the
menu-overlay first.
While your equipment is on …
> Press one of the coloured buttons to
activate a function.
> Press and hold the
centre
button to bring
up the Program Guide or the ‘Now/Next’
banner on the screen if you are using
equipment that supports these functions.
> Use and to step between channels*.
> Use and to rewind and wind in, for
example, recordings*.
> Press
MENU
and use the number buttons
to activate the function you want.
*This operation does not apply to Beo4
without navigation button.
The built-in Peripheral Unit
Controller acts as an interpreter
between connected video
equipment, such as a set-top
box, video recorder or DVD
player, and your Bang & Olufsen
remote control.
Use the Bang & Olufsen remote
control to gain access to the
functions offered by your non-
Bang & Olufsen equipment.
When you switch on the
equipment, the functions are
available via a menu-overlay on
the television screen, if you use a
Beo4 remote control, or via the
Beo5 display.
For instruction in the various
functions offered by your
equipment, see the product’s
own guide.
Not all connected video equipment
are supported by Bang & Olufsen. For
further information about supported
equipment, contact your Bang &
Olufsen retailer.
Operate other equipment with Beo4 or Beo5
Use the Beo4 remote control
Содержание BeoVision?10-32
Страница 1: ...BeoVision 10 32 Guide...
























