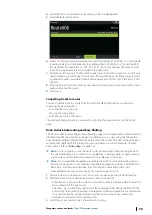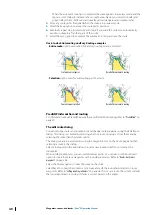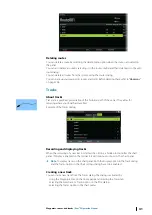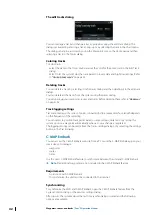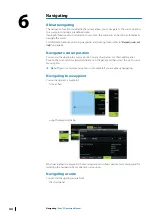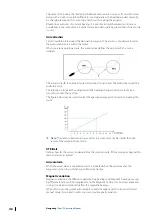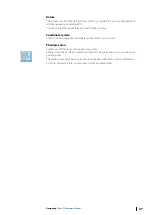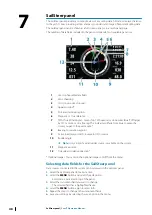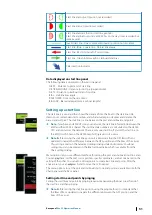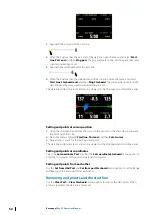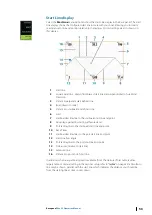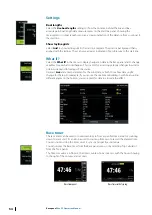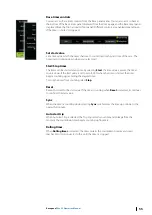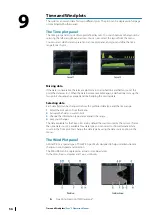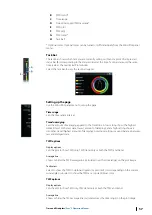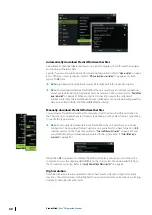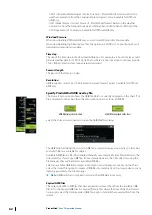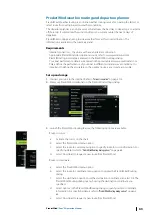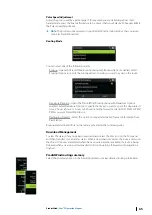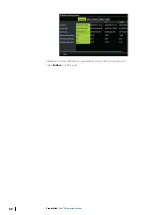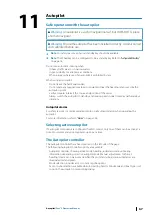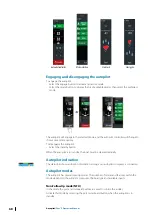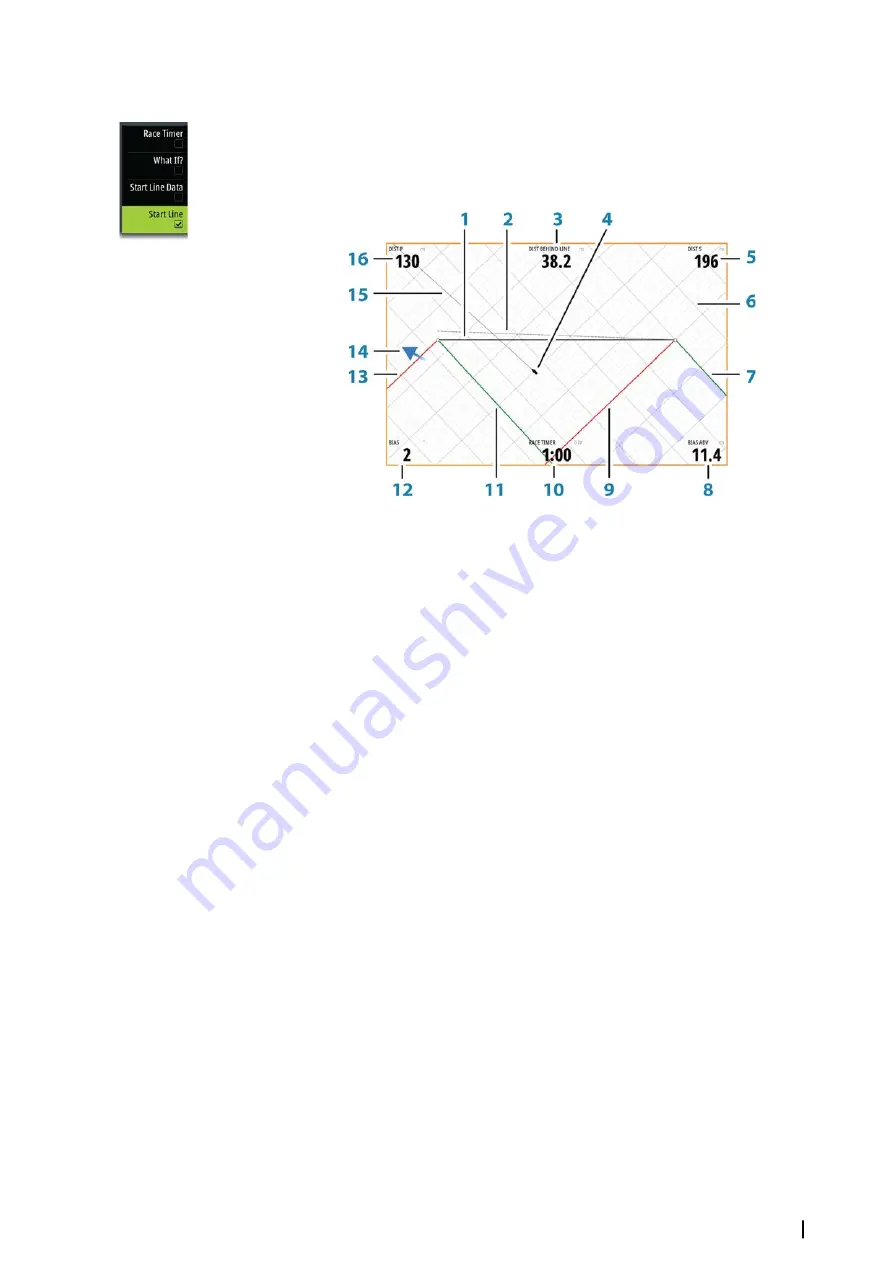
Start Line display
Select the
Start Line
menu option to show the Start Line display in the Race panel. The Start
Line display shows the configured start line in scale with your boat, allowing you to clearly
see distance to line and position relative to the laylines. All start settings are also shown on
this display.
1
Start line
2
Square wind line - drawn from biased start line end perpendicular to True Wind
Direction
3
Distance (perpendicular) behind line
4
Boat (drawn to scale)
5
Distance to starboard end of start line
6
Grid
7
Starboard tack layline to the starboard start line end point
8
Advantage gained by starting at favored end
9
Port tack layline to the starboard start line end point
10
Race Timer
11
Starboard tack laylines to the port start line end point
12
Start Line bias angle
13
Port tack laylines to the port start line end point
14
Tide arrow (relative to start line)
15
Extension line
16
Distance to port end of start line
In addition, when a target boat speed is available (from the Hercules Polar table, laylines
targets table, or manual setting in the Laylines setup, refer to
line may be shown, parallel with the start line, which indicates the distance you should be
from the starting line as time counts down.
Race panel
| Zeus³S Operation Manual
53
Содержание Zeus3S
Страница 1: ...ENGLISH Zeus3 S Operator Manual www bandg com...
Страница 2: ......
Страница 139: ......
Страница 140: ...988 12586 001...