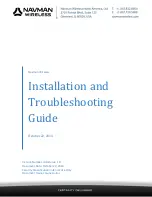Содержание Zeus3S
Страница 1: ...ENGLISH Zeus3 S Operator Manual www bandg com...
Страница 2: ......
Страница 139: ......
Страница 140: ...988 12586 001...
Страница 1: ...ENGLISH Zeus3 S Operator Manual www bandg com...
Страница 2: ......
Страница 139: ......
Страница 140: ...988 12586 001...