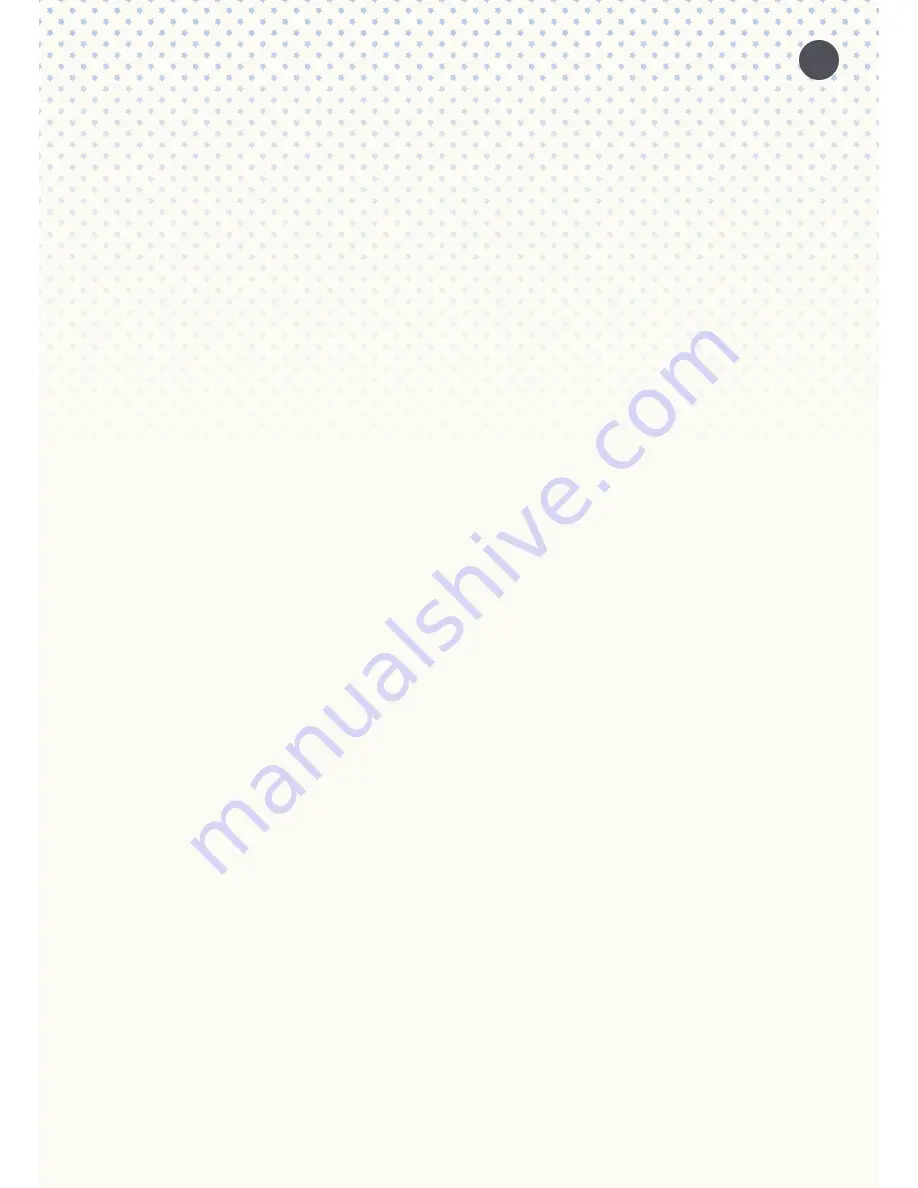
PROBLEMS WITH WIFI CONNECTIONS:
In case the Wi-Fi connection should fail, switch snu:mee off and back on and repeat aforementioned
steps. snu:mee’s battery may need to be recharged or you may need to get closer to the device with
your smartphone or tablet.
5.2.2. APP AND SNU:MEE CONNECTED
After you have established a Wi-Fi connection with snu:mee and your smartphone or tablet, you can
use the Baby Stars – rock2sleep App to access snu:mee. Open the “Baby Stars – rock2sleep“ App on
your smartphone or tablet and click on “snu:mee Control“. The App will now establish a connection to
snu:mee. This procedure may take a couple of minutes in rare cases, and you will then be able to see
snu:mee’s currently active playlist on your smartphone or tablet.
6. CONFIGURATION CHANGES WITH SNU:MEE
You are able to adjust snu:mee’s configuration settings to your individual needs.
The following adjustments are possible:
•
Connect snu:mee to an existing Wi-Fi network
•
Change the network name and/ or the password
•
Do a firmware update
Configuration changes are possible through the App as well as through a computer with Wi-Fi capabi-
lities. You will need an Internet browser to do so.
PLEASE NOTE:
to connect snu:mee to a Wi-Fi network, you will need the access data (SSID and pass-
word) of the respective Wi-Fi network.
6.1. WI-FI NETWORK WITH SNU:MEE AND THE APP
1.
Make sure that your smartphone or tablet is connected with snu:mee (5.2.1.).
2. Click on the gear wheel icon on the home screen of the App (settings).
3. Click on Wi-Fi settings
4. Your browser opens and connects to snu:mee‘s IP address.
5. In case you are asked to enter a user name and password, please use:
user name:
admin
password:
admin
6. The Wi-Fi settings of your snu:mee configuration will come up now. Please note: There’s a
language selector at the top. Make sure it is set to English.
7. When choosing a mode of operation, tick the box for “Repeater“.
8. You will get a chance to “Connect to existing wireless network“.
9. Please click on the button to “Search for networks“ and wait until you will be shown available
networks.
10. Choose a Wi-Fi network by ticking a box of the desired Wi-Fi network. Then click on the button
“select” below the list of Wi-Fi networks.
11. Now the page with snu:mee’s Wi-Fi settings will open again and the previously selected Wi-Fi
network will already be displayed in the field “Network name (SSID)“.
12. Please enter the Wi-Fi password in the respective “Password” field.
Please note: In case you should not know the password, snu:mee cannot be connected with the
Wi-Fi network.
13. At the bottom of the side, click on “Select“.
14. snu:mee will now perform an automatic restart and the Wi-Fi connection to snu:mee will be inter
rupted. Please wait until snu:mee has been restarted fully before you close the browser window.
15. Go to the Wi-Fi settings of your smartphones or tablets and connect “snu:mee“ again (5.2.1.)
16. Close the App completely and restart it.
17. Connect the App with snu:mee (5.2.2.).
snu:mee has now joined your selected WiFi network. In order to reverse this action, please go through
the steps described in 1 – 6 again and choose “Access Point“ as an operation mode and then click
”Select“ at the bottom.
6.2. WI-FI NETWORK WITH SNU:MEE AND A COMPUTER
1.
Establish a Wi-Fi connection between your computer and snu:mee as described in 5.2.1.
2. Open an Internet browser on your computer
3. Enter the following address in your browser: 10.100.1.1 and hit the Enter key.
4. Follow the steps described in 5. – 15. (6.1.).
PLEASE NOTE:
When connecting snu:mee with an existing WiFi network snu:mee’s IP address will get
changed, and snu:mee’s configuration page can only be accessed through a configuration page of the
automatically generated IP address of the Wi-Fi network in place. snu:mee’s new IP address can be
found in the network settings showing the Wi-Fi network on your computer under ”snu:mee“. In order
to reverse this action with your computer, you need snu:mee’s new IP address. Follow the steps descri-
bed in 1. - 3. (by entering the new IP address) again, choose the operating mode “Access Point“ and
click on “Select” at the bottom of the page. Alternatively you can also reset snu:mee by means of the
factory reset to the initial settings. This will preserve all previously saved content on snu:mee and all
your songs will still be in place. If you want to perform a factory reset, please press and hold the
buttons “Play/Pause“ and ”Stop“ simultaneously for about 10 seconds. After a factory reset, snu:mee
will be put back in the operation mode “Access Point“ and can be accessed through the IP address
10.100.1.1 again.
6.3. CHANGING WI-FI NETWORK NAME AND/ OR PASSWORD
You can adjust snu:mee’s Wi-Fi name (SSID) and/or the password in the configuration settings.
The factory-set access data is:
Network name (SSID): snu:mee
Password:
12345678
1.
1. Use your smartphone or tablet and follow the steps described in 1. – 6. (6.1.) manually. Alterna
tively, use your computer as described in 1. – 4. (6.2.).
2. In the Wi-Fi menu of snu:mee’s configuration page, you can change the network name as well as
the password.
3. Click on “Select” at the bottom.
4. snu:mee will now perform a restart automatically. The new access data will be activated
afterwards.
PLEASE NOTE:
In case you forget the network name and/ or the password, you will need to perform a
factory reset. Afterwards, the access data will be reset to “snu:mee“ and ”12345678“.
6.4. FIRMWARE UPDATE
snu:mee’s operating software (firmware) is constantly improved and optimized. From time to time we
will ask you via email or App to update your firmware. A firmware update is possible by either using
your App or a computer. Updating your firmware is highly recommended since every update will bring
many new functions and improvements.
IMPORTANT!
When performing an update, please connect snu:mee to a power source for the duration
of the update.
A firmware update will take about 5 minutes. During the firmware update, snu:mee’s white signal LED
will flash in fast intervals. Afterwards, snu:mee will restart automatically. Do under no circumstances
interrupt this procedure.
After a firmware update, all previously made configurations and existing audio content will still be
available.
To perform a firmware update, please follow these steps:
6.4.1. FIRMWARE UPDATE VIA APP
1.
Click on the gear wheel icon on the home screen of the App (settings).
2. Click “Choose File” under Firmware Upgrade in the Administrator tab and follow the steps.
6.4.2. FIRMWARE UPDATE VIA COMPUTER
1.
Download the firmware from the website www.babystarsrock2sleep.com to your computer.
2. Make sure that there is a Wi-Fi connection between snu:mee and your computer.
3. Perform the steps described in 1. – 3. (6.2.) and log into snu:mee’s configuration.
4. Choose the menu option “Administrator“
5. Select the option “Firmware Upgrade“ and then click on “Choose file” and look for the
downloaded firmware file on your computer.
6. Select the button “Start to Upgrade” and follow the instructions.
10















