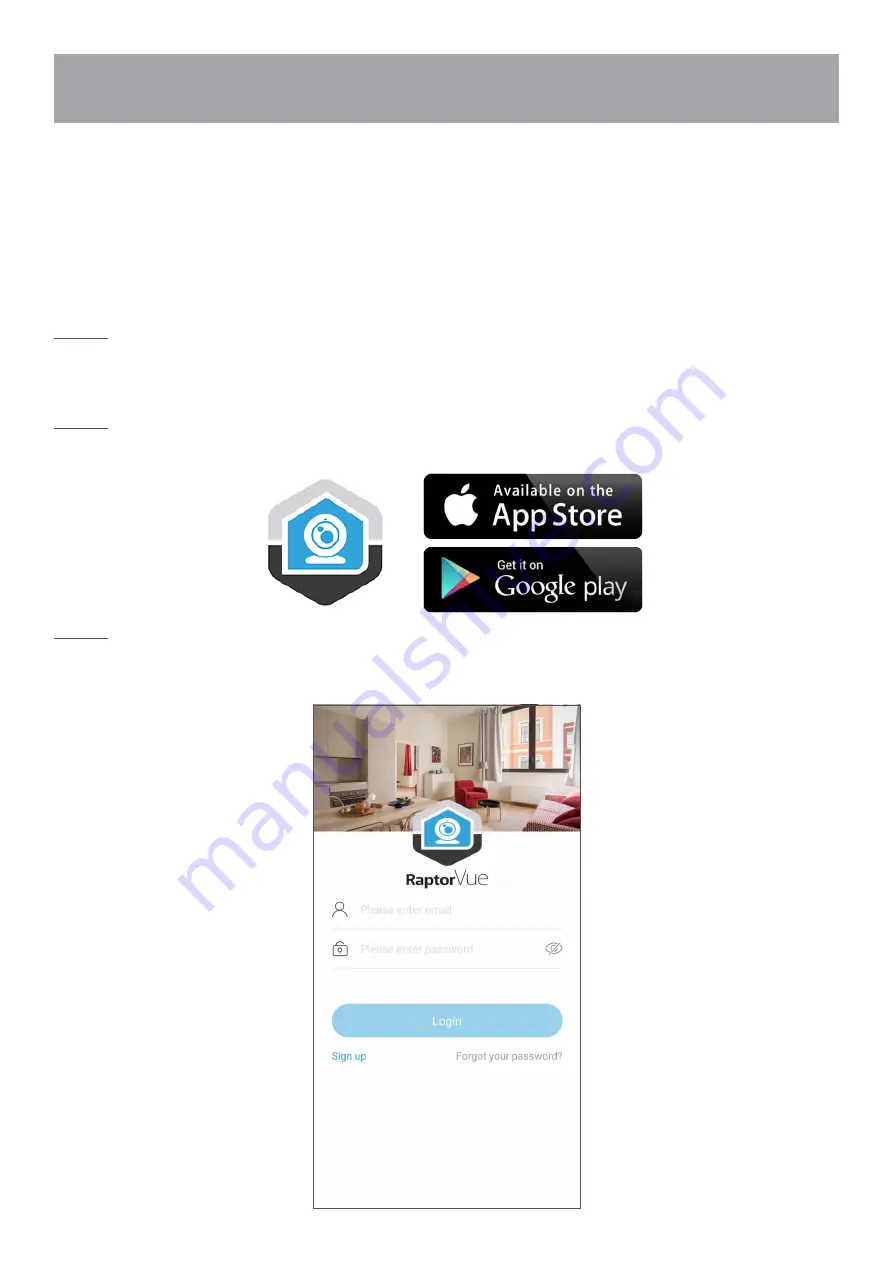
4
BASIC OPERATIONS
The User Manual introduces the operations of AztechRaptorVue App, and some functions
might associate with the operations on the device, in these cases, please refer to the Easy
Start Guide that comes with the device.
SIGNING UP / LOGGING IN
Step 1
Connect your smartphone to your wireless router.
Step 2
Download the
AztechRaptorVue
app from Google Play or App Store on your phone.
Step 3
Install and launch the app. Tap
Sign up
to create a new account.



















