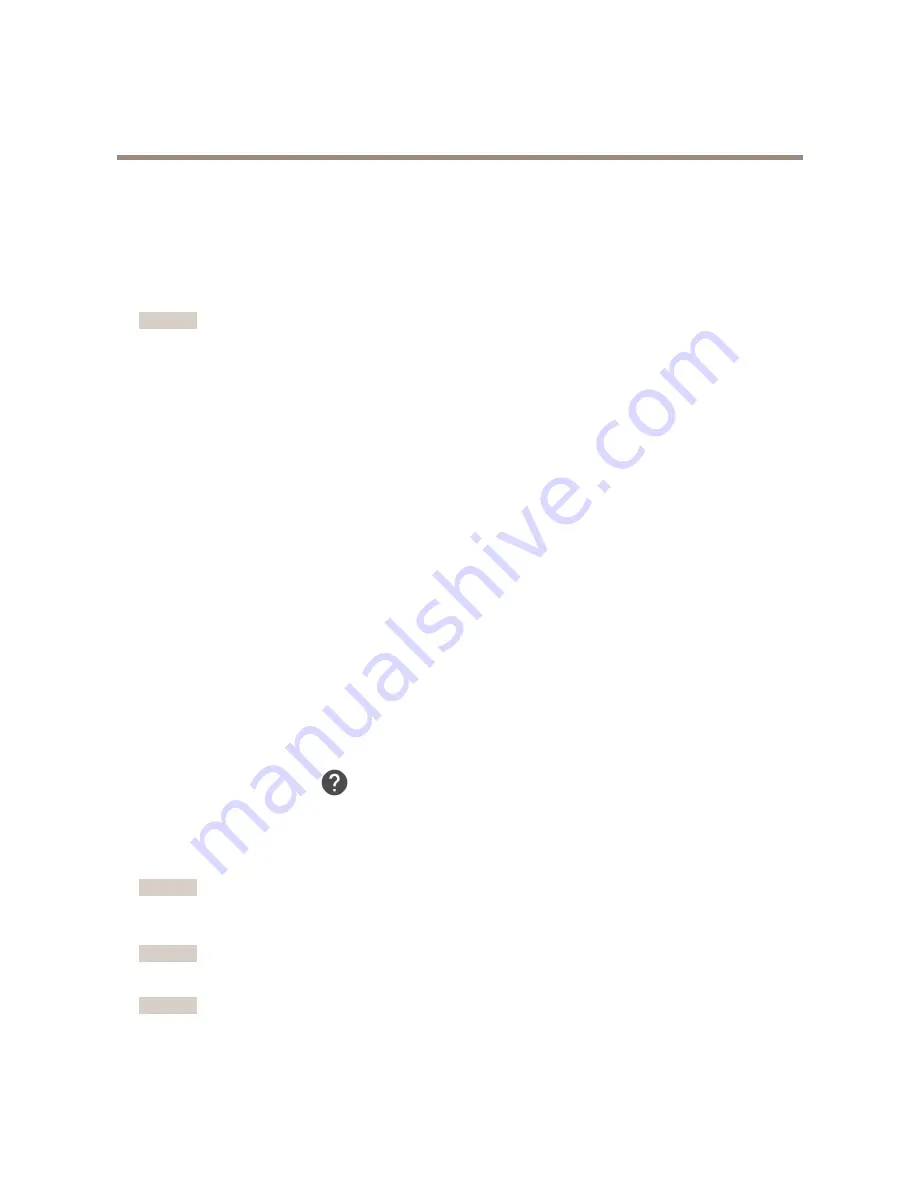
AXIS Q6054 Mk III PTZ Network Camera
Troubleshooting
Troubleshooting
If you can’t find what you’re looking for here, try the troubleshooting section at
axis.com/support
How to reset to factory default settings
Important
Reset to factory default should be used with caution. A reset to factory default resets all settings, including the IP address, to
the factory default values.
To reset the product to the factory default settings:
1. Press and hold the control button and the power button for 15–30 seconds until the status LED indicator flashes amber.
See
Product overview on page 3
.
2. Release the control button but continue to hold down the power button until the status LED indicator turns green.
3. Release the power button and assemble the product.
4. The process is now complete. The product has been reset to the factory default settings. If no DHCP server is available on
the network, the default IP address is
192.168.0.90
5. Using the installation and management software tools to assign an IP address, set the password and access the video
stream.
It is also possible to reset parameters to factory default through the web interface. Go to
Settings > System > Maintenance
and
click
Default
.
How to check the current firmware
Firmware is the software that determines the functionality of network devices. One of your first actions when troubleshooting a
problem should be to check the current firmware version. The latest version may contain a correction that fixes your particular
problem.
To check the current firmware:
1. Go to the product’s webpage.
2. Click on the help menu.
3. Click
About
.
How to upgrade the firmware
Important
Preconfigured and customized settings are saved when the firmware is upgraded (provided that the features are available in
the new firmware) although this is not guaranteed by Axis Communications AB.
Important
Make sure the cover is attached during upgrade to avoid installation failure.
Important
Make sure the product remains connected to the power source throughout the upgrade process.
17























