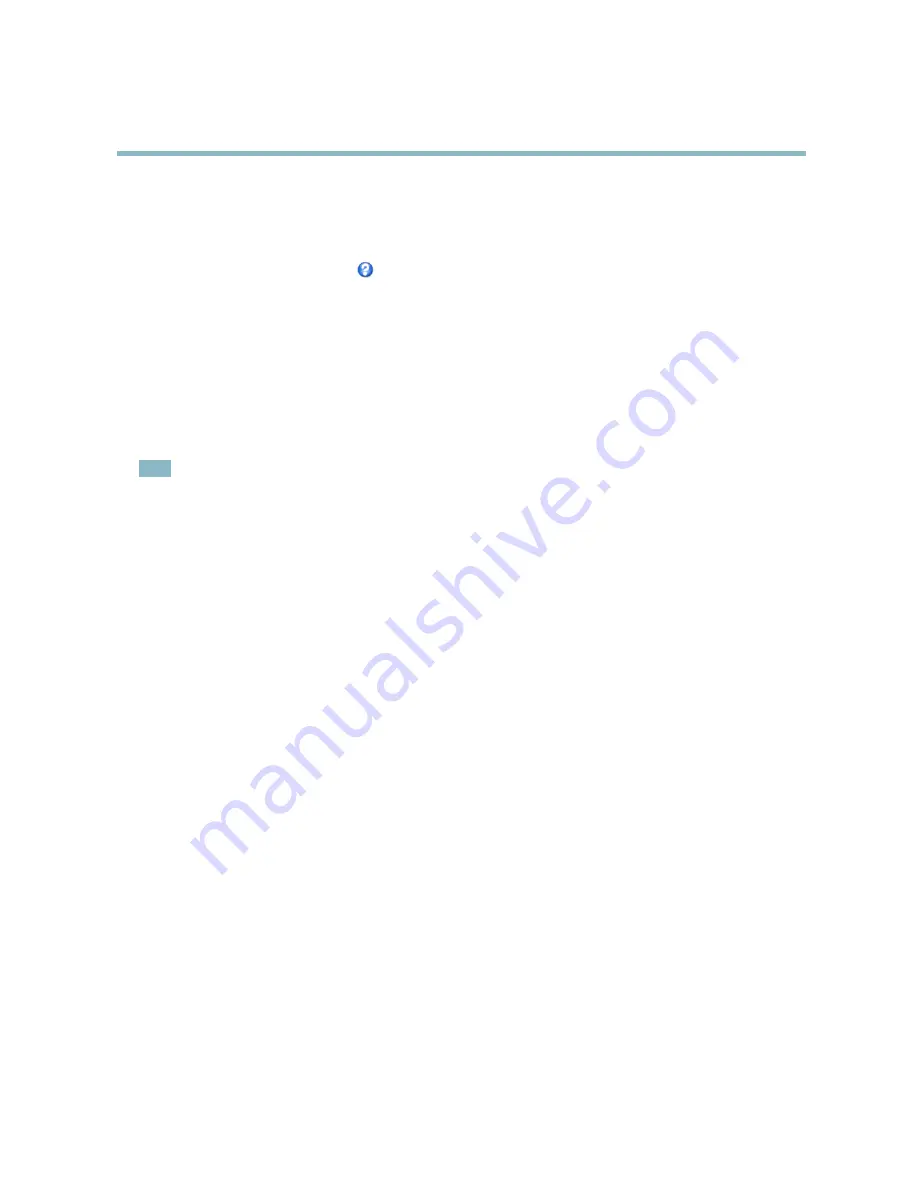
AXIS P1346–E Network Camera
Video and Audio
The Privacy Mask List (
Video & Audio
>
Privacy Mask
) shows all the masks that are currently con
fi
gured in the Axis product and
indicates if they are enabled.
You can add a new mask, re-size the mask with the mouse, choose a color for the mask, and give the mask a name.
For more information, see the online help
Focus
You can focus the Axis product under
Video & Audio
>
Focus
. For most applications, the adjustments on the
Basic
tab are suf
fi
cient.
If required, additional adjustments can be made on the
Advanced
tab. Before focusing, always click
Open iris
to open the iris to its
maximum. This gives the smallest depth of
fi
eld and thus best conditions for correct focusing. Click
Enable iris
when
fi
nished focusing.
Basic
Follow the on-screen instructions on the
Basic
tab to adjust zoom and focus. The pixel counter is used to determine the number of
pixels in an area of the image, for example to ensure that the image size ful
fi
lls speci
fi
c requirements. To position the pixel counter,
click on the text and drag the window to the desired position.
Note
• The back focus (step 2) should only be reset if the camera has been focused previously.
• Set focus as precisely as possible using the focus puller on the lens (step 3) before starting the automatic
fi
ne-tuning
(step 4).
• If the camera is placed so that it is dif
fi
cult to look at the image and move the pullers at the same time, you can use the
Focus Assistant to focus the camera; for instructions, see the Installation Guide supplied with the product.
Advanced
The tools on this page can be used to
fi
nd the optimal focus position. Always open the iris before focusing and enable it when
fi
nished
focusing. Focus is measured in the part of the image covered by the
Focus window
. Use the mouse to move and resize the window
and then click
Fine-tune focus automatically
. If needed, click in the
Focus position
bar or on the arrows at the ends of the bar, to
further adjust the focus. The buttons < and > move the focus position one step in either direction. The buttons << and >> move the
focus position multiple steps in either direction. Clicking on the bar sets focus to that position. If the camera is not focused after
completing the above instructions, try the Full range focus scan. The scan, which can take several minutes, transforms the focus
position bar to a graph where peaks indicate the best focus positions. Click in the graph to set focus to the desired position.
Audio Settings
The audio functionality for each video stream is enabled under
Video & Audio
>
Video Stream
>
Audio
.
Audio Channels
Select the type of audio transmission from the
Audio mode:
drop-down list (
Video & Audio
>
Audio Settings
). The different types are:
Full duplex -
Simultaneous two-way audio allowing you to transmit and receive audio (talk and listen) at the same time. There is no
echo cancellation; if feedback loops appear, try moving the microphone or the speaker.
Half-duplex -
Audio can be transmitted in both directions between the Axis product and the client computer, but only in one
direction at a time. You must actively receive sound using the
Talk/Listen
button visible in the
Live View
page (see
AXIS Media
Control viewer toolbar
). In
Push-To-Talk
mode, click and hold the button to speak and release it when done. In
Toggle
mode, click
once to switch between speaking and listening. The
Talk/Listen
mode is con
fi
gured from the
Audio
tab in the AMC control panel
(see AXIS Media Control on
page 16
).
Simplex - speaker only -
Audio is transmitted from the client to the Axis product and played by the speaker connected to the
product. To send audio, the
Talk
and
Microphone
buttons in the AMC toolbar must both be enabled. Click either button to stop
audio transmission.
Simplex - microphone only -
Audio captured by the microphone connected to the Axis product is transmitted from the product to
one or more clients.
25
Содержание P1346-E
Страница 1: ...USER MANUAL AXIS P1346 E Network Camera...






























