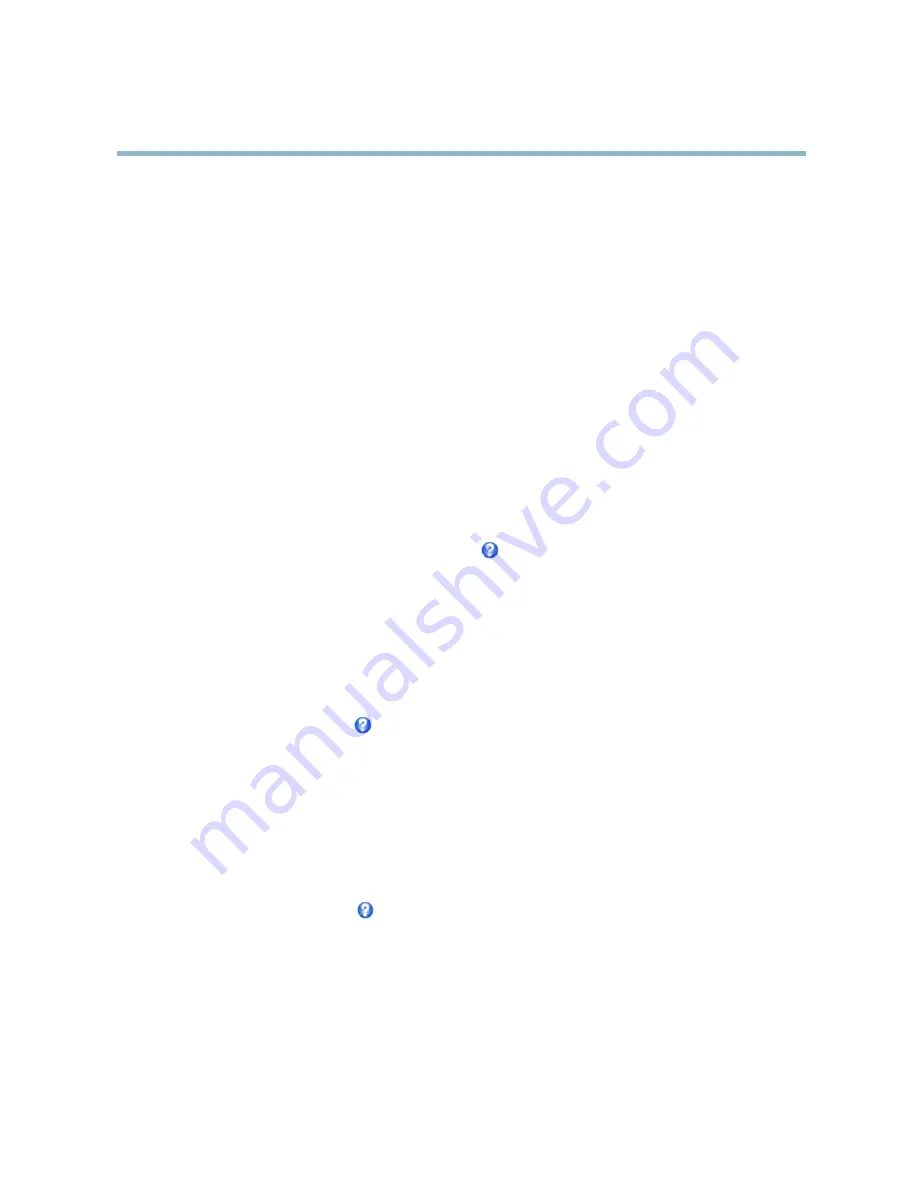
AXIS M3114-VE Network Camera
Video
To con
fi
gure the view area:
1. Go to
Video > View Area
.
2. Select an
Aspect ratio
and a
Video stream resolution
.
3. A new view area covers the whole image. Use the mouse to move and resize the view area.
4. Select
Enable PTZ
to enable digital PTZ for the view area.
5. Click
Save
to save the settings.
To modify the view area, modify the settings as required. Click
Save
.
Tip:
• The PTZ functionality is useful during installation of the Axis product. Use a view area to crop out a speci
fi
c part of
the full view.
Overlay
Overlays can be used to provide extra information and are superimposed over the video image. With overlay text it is possible to
include date and time or view the current bit rate as overlay text.
To include the current bit rate as overlay text go to
Video
>
Video Stream
>
Overlay Settings
, select the
Include text
check box
option, and enter the overlay code in the
fi
eld. See the online help
for supported formats.
Overlay image
An overlay image can be used to provide extra information, or to mask a part of the video image.
To use your own image, such as a logo,
fi
rst upload the image to the Axis product. Go to
Video
>
Overlay Image
, click
Browse
to
locate the
fi
le and then click
Upload
. The
fi
le can then be selected from the
Use overlay image
drop-down list.
To place an overlay image at speci
fi
c coordinates, go to
Video
>
Video Stream
and select the
Include overlay image at coordinates
check box option and enter the X and Y coordinates.
For more information see the online help
Privacy Mask
A privacy mask is an area of solid color that prohibits users from viewing parts of the monitored area. Privacy masks cannot be
bypassed via the VAPIX® Application Programming Interface (API).
The Privacy Mask List (
Video
>
Privacy Mask
) shows all the masks that are currently con
fi
gured in the Axis product and indicates
if they are enabled.
You can add a new mask, re-size the mask with the mouse, choose a color for the mask, and give the mask a name.
For more information, see the online help
17






























