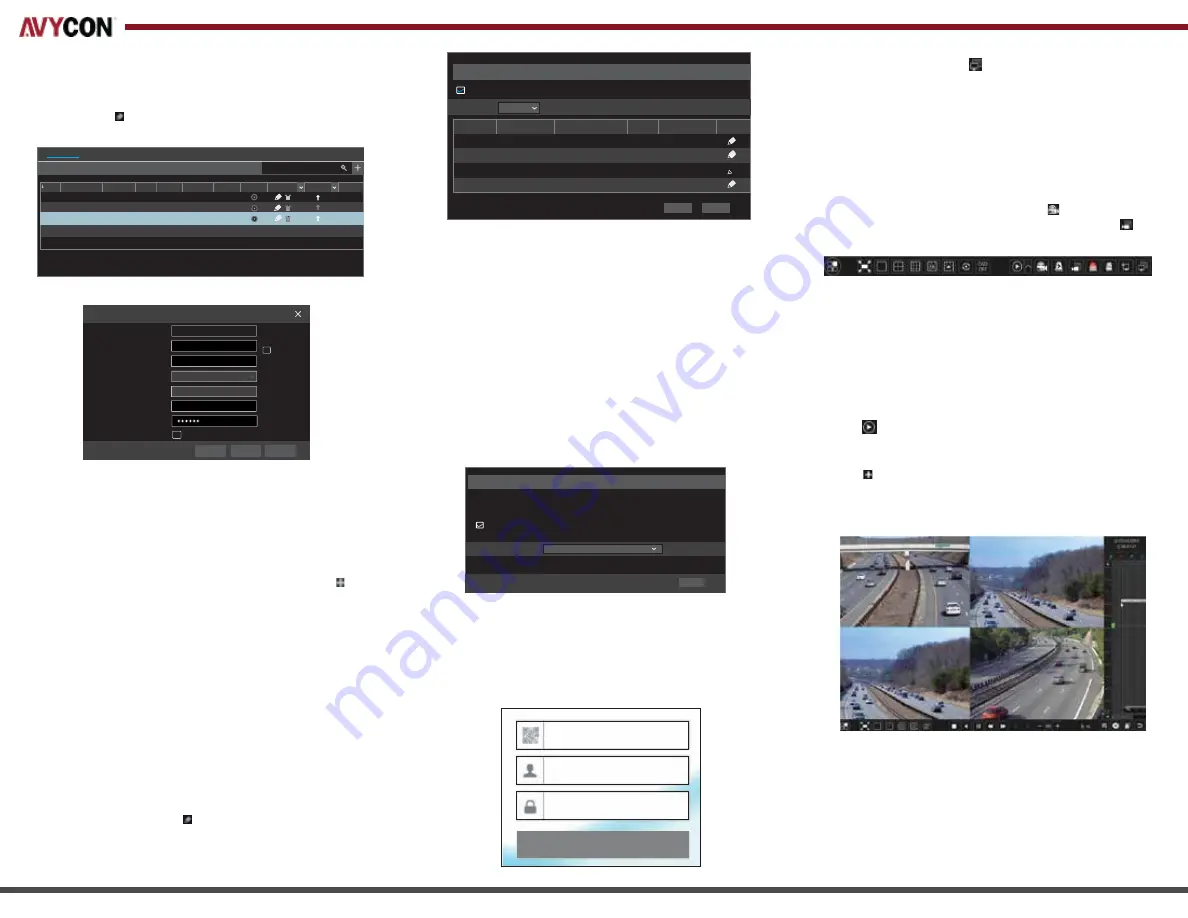
6. UPnP
7. NAT
• WAN
1. Set the network of the NVR. Go to Start
→
Settings
→
Network
→
TCP/IPv4. Input static IP address or enable PPPoE and then
input the user name and password received from your ISP.
2. Go to Start
→
Settings
→
Camera. Click “Add Camera” or behind
the column of the search camera and select “Manually Add” to add
the IP cameras. Input IP address, server port, username and password
of the IP camera. The IP camera must be connected over WAN. And
here the IP address of the IP camera must be a WAN IP address.
• NAT Setting
You can use the UPnP function to enable the fast connection of
the device to WAN via a router without port mapping.
1. Go to Start
→
Settings
→
Network
→
UPnP, and enable UPnP
and then click “Apply” button to save.
2. Enable the UPnP function in the router.
3. Click “Refresh” button to refresh the UPnP status. If the UPnP
status were still “Invalid UPnP” after refreshing it for several times,
the port would be wrong. Please change the mapping type to
“Manual” and then click to modify the port until the UPnP
status turns to “valid UPnP”.
1. The NVR shall be powered on and connected to the network.
2. Go to Start
→
Settings
→
Network
→
TCP/IP. You can obtain
the IP address, subnet mask and gateway automatically.
You can also manually enter them according to the actual network
situation. Please make sure the network segment is the same as
that of the network which is used.
3. Set the preferred or alternative DNS Server. Click “Apply” to
save the parameters.
4. Go to Start
→
Settings
→
Network
→
NAT tab. Enable NAT and
select the NAT Server Address (The default NAT Server Address
is nat.autonat.com). Click “Apply” to save the parameters.
Enter Password
Enter Username
Enter device serial number
Login
• NAT Access
After finishing the NAT settings, you can input www.autonat.com in
the IE address bar and then press enter to go to the following
interface. If you are the first time to access the NAT, you shall
download and install the ActiveX according to the popup tips.
After installing ActiveX successfully, it will pop the login box.
5. Checkmark the device you want to add and then click “Add” button.
The NVR will automatically refresh the cameras and return to
“Edit Camera” interface. “Online” status means connecting the device
successfully and you will see the live image. You may select the added
device and click button to modify channel, IP address, ect.
9. Manual Recording
Device Serial Number:
Click on the menu bar at the bottom of
the live interface to check the serial number or go to Start
→
Settings
→
Network
→
Network Status to check the serial number of the DVR).
Username:
The username of the NVR. The default username is
admin.
Password:
The password of the NVR. The password is set by yourself
when you configure the wizard for the first time.
Before recording, please install and format a HDD. In the live
interface you can see the menu toolbar. Click button to start
recording. Click it again to stop recording. You can also click to
check the status of the recording.
10. Playback
Click “Instant Playback” in the right-click menu of the camera’s
preview window to select or drag the playback progress bar
to change the playback time to play back the record.
Click on the tool bar at the bottom of the live preview
interface or click Start
→
Playback to go to the playback interface
as shown below. You can also add the playback cameras manually.
Click in the playback window to pop up the “Add Camera”
window. Check the cameras in the window and then click “Add”
to add playback camera. The record files of the added playback
camera will be played in the playback interface.
• Instant Playback
• General Playback
Version
Edit
Upgrade
Display Password
Camera Name
Address
Model
Edit Camera
XXX
192
.
168
.
1
. 58
9008
admin
XXX
Port
Username
Protocol
Password
IP Camera 1
OK
Test
Cancel
No.
Camera Name
Address
Port
Protocol
Model
Preview
Status
Edit Camera
Edit Camera Group
IP Planning
Search Camera
1
2
3
192.168.1.20
192.168.1.38
192.168.1.45
IP Camera 1
IP Camera 2
IP Camera 3
XXX
XXX
XXX
4.1.0.0
4.1.0.0
4.1.0.0
Online
Offline
Online
XXX
XXX
XXX
80
80
80
Sync to IPC
Remain Bandwidth: 85/120Mb
HTTP Port
HTTPS Port
Server Port
80
443
6036
80
443
183.17.254.19
183.17.254.19
Valid UPnP
Valid UPnP
Valid UPnP
Invalid UPnP
6036
183.17.254.19
Port Type
External Port
External Address
UPnP Status
Edit
Port
RTSP Port
554
554
Auto
Map Type
UPnP
Enable
Refresh
Apply
nat.autonat.com
NAT Server Address
Enable
Visit Address www.autonat.com
Apply
NAT


