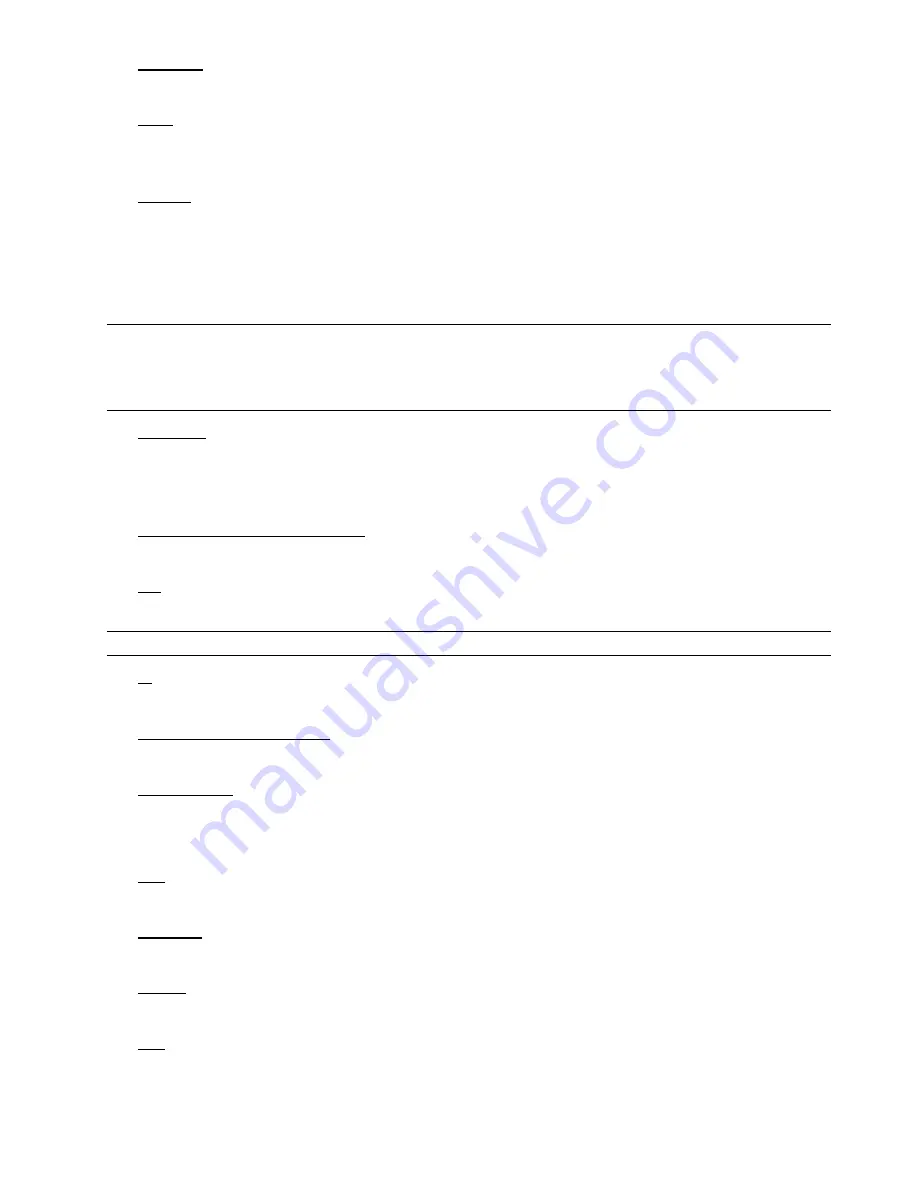
4
3) MONITOR
Connect to a CRT monitor for video output.
4) CALL
Connect to CALL monitor to show the channel display one by one.
When any alarm is triggered, CALL monitor will show the image of the triggered channel for a period of time.
5) Audio
IN
Connect to audio sources, such as cameras equipped with the audio function.
For 16CH & 8CH DVR models: Four audio inputs (CH1, CH2, CH3 and CH4).
For 4CH DVR model: Two audio inputs (CH1 and CH2).
When users start recording, the audio input will also be recorded with corresponding video channel.
Note:
The audio source connected to the “Audio 1” will be recorded with the video of the “CH1”.
The audio source connected to the “Audio 2” will be recorded with the video of the “CH2”.
The audio source connected to the “Audio 3” will be recorded with the video of the “CH3”.
The audio source connected to the “Audio 4” will be recorded with the video of the “CH4”.
6) Audio
OUT
Connect to a monitor or speaker.
For 16CH & 8CH DVR models: Two audio outputs (Mono).
For 4CH DVR model: One audio output (Mono).
7) DISK ARRAY (Only for 16CH & 8CH)
Connect to an independent disk array for extended storage.
8) D/V
Connect to a VGA converter.
Note:
For the connection of the VGA converter, do not use gender changer.
9) IR
Connect the IR receiver extension line for remote control.
10) RS-485 (Only for 16CH & 8CH)
Connect to external devices (such as PTZ camera) with RS485-A and RS485-B.
11) EXTERNAL I/O
Insert the supplied DSUB PIN to this port for connecting external devices (external alarm, PTZ camera, etc).
For detailed I/O port PIN configuration, please refer to “APPENDIX 1 PIN CONFIGURATION” in the manual.
12) LAN
Connect to Internet by LAN cable.
13) LINK ACT.
When your DVR is connected to the Internet, this LED will be on.
14) DC 19V
Connect to the supplied adapter.
15) FAN
Only 16CH and 8CH DVR have the fan equipment.








