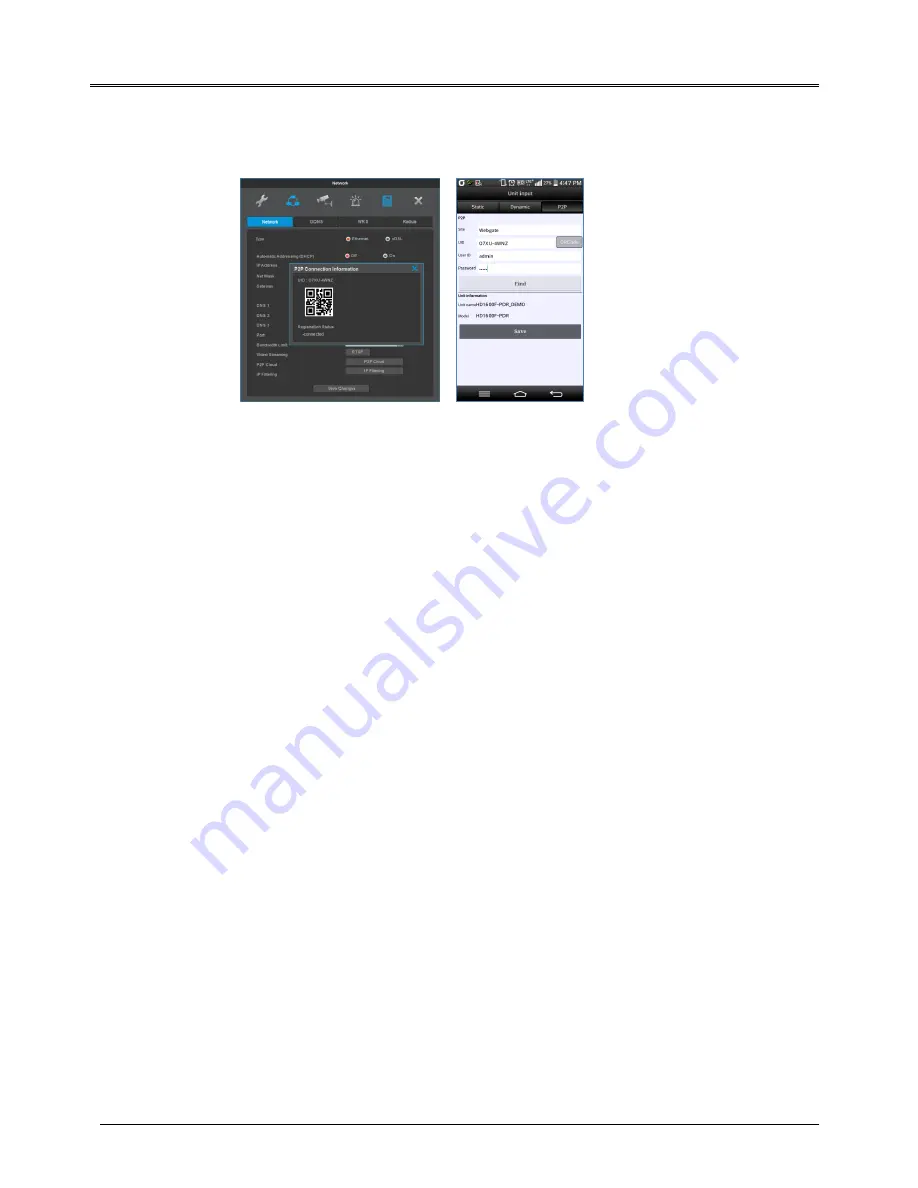
5
P2P Cloud
Users can easily connect DVRs through Mobile application, WebEye, and can perform monitoring.
(1)
Execute WebEye, click Add(+) button and select P2P tab.
(2)
Enter a Unit name and the UID. User can directly enter the UID from the UID sticker sticking on DVR
cover. Alternatively, user can find the UID by clicking P2P cloud button at DVR menu à Network, or
user may take a picture of QR code.
(3)
Enter the DVR password first. Then clicking the Find button will show DVR name and model name.
(4)
Save the setting and click the registered unit in order to see the video
Auto port forwarding
When using Internet Sharing device(Router) which supports UPnP, this function will let users to have an easy
access to many DVRs that are connected to the internet sharing device.
(1)
Set DHCP ON for DVR(A) and DVR(B).
(2)
Connect a DVR to an Internet Sharing Device and confirm that a public IP address is allocated.
(3)
Set 81 to DVR(A) and 82 to DVR(B) as DVR port number.
(4)
Configure UPnP function of Internet Sharing Device as “ON”.
(5)
Configure UPnP Port Forwarding function of DVR as “ON”.
(6)
Confirm Port Forwarding Status message is changed from “Not Available” to “Port Mapping is OK”.
(7)
If a user accesses to Internet Sharing Device using port 81, it connects to DVR(A), and if accessed
using port 82, it connects to DVR(B).
Manual port forwarding
User has to set a port manually in a router in case using a router which doesn’t support UPnP function.
(1)
Connect to a router by default IP address.
(2)
Go to “Port range forward” setup page.
(3)
Set DVR IP address & Port of DVR connected to the router then check ‘Enable’ and save.






