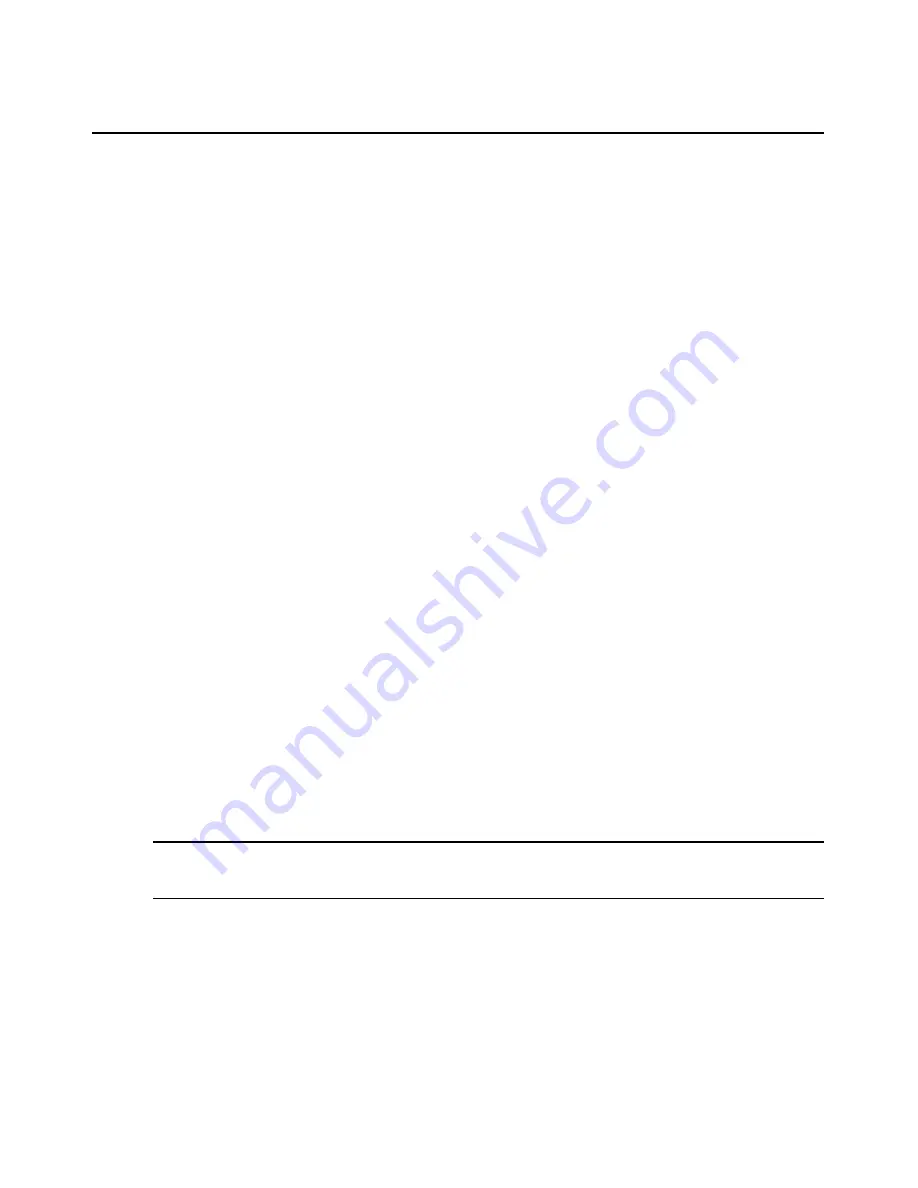
10
DSR Switch Installer/User Guide
Verifying the Connections
DSR switch
The front panel of the DSR switch features two LEDs indicating the Ethernet connection. The top
green LED is the
Link
indicator. It will illuminate when a valid connection to the network is
established and blink when there is activity on the port. The lower amber/green LED, labeled
100/
1000
, will indicate that you are communicating at the 100 Mbps rate (amber) or the 1000 Mbps rate
(green) when using an Ethernet connection.
Additionally, there are two LEDs above each port number on the front of your DSR switch to
indicate the target device status: one green and one amber. The green LED will illuminate when the
attached target device is powered. The amber LED will illuminate when that port is selected.
DSRIQ modules
PS/2, Sun, USB, USB2 and USB2L DSRIQ modules are available for attaching servers to your
DSR switch. Connect virtual media to a server using USB2 and USB2L DSRIQ modules.
The DSRIQ-SRL serial module is used to connect serial devices to your DSR switch and features
two green LEDs: a
POWER
LED and a
STATUS
LED. The
POWER
LED indicates that the
attached DSRIQ-SRL is powered. The
STATUS
LED indicates that a valid selection has been made
to a DSR switch. The DSRIQ-SRL module prevents a serial break from the attached device if the
module loses power. However, a user can generate a serial break with the attached device by
pressing
Alt-B
after accessing the Terminal Applications menu.
Configuring DSView Software and Adjusting Mouse Settings
Setting up the DSView software
See the DSView Installer/User Guide that ships with your software.
Adjusting mouse settings on target devices
Before a computer connected to the DSR switch may be used for remote user control, you must set
the target mouse speed and turn off acceleration. For machines running Microsoft
®
Windows
®
(Windows NT
®
, 2000, XP and Server 2003), use the default PS/2 mouse driver.
NOTE:
For the various versions of Windows, mouse motion and acceleration are set in different places within the
Mouse Control Panel applet. If you don’t find the motion or acceleration options as described in the following
procedures, check the other tabs on the Mouse Control Panel applet.
To adjust mouse settings on Windows NT (using default drivers):
1.
From the Desktop, select
Start - Settings - Control Panel - Mouse
. The Mouse Properties
dialog box will appear.
2.
Click on the
Motion
tab.
Содержание DSR 1031
Страница 1: ...DSR Switch Installer User Guide Guide d installation et d utilisation ...
Страница 6: ...iv DSR Switch Installer User Guide ...
Страница 8: ...vi DSR Switch Installer User Guide ...
Страница 10: ...viii DSR Switch Installer User Guide ...
Страница 50: ...40 DSR Switch Installer User Guide ...
Страница 76: ...66 DSR Switch Installer User Guide 2000 drivers 11 NT drivers 10 XP Server 2003 drivers 11 ...
Страница 77: ......
Страница 78: ......
Страница 82: ...iv Guide d installation et d utilisation du commutateur DSR ...
Страница 84: ...vi Guide d installation et d utilisation du commutateur DSR ...
Страница 86: ...viii Guide d installation et d utilisation du commutateur DSR ...
Страница 100: ...14 Guide d installation et d utilisation du commutateur DSR ...
Страница 150: ...64 Guide d installation et d utilisation du commutateur DSR ...
Страница 157: ......






























