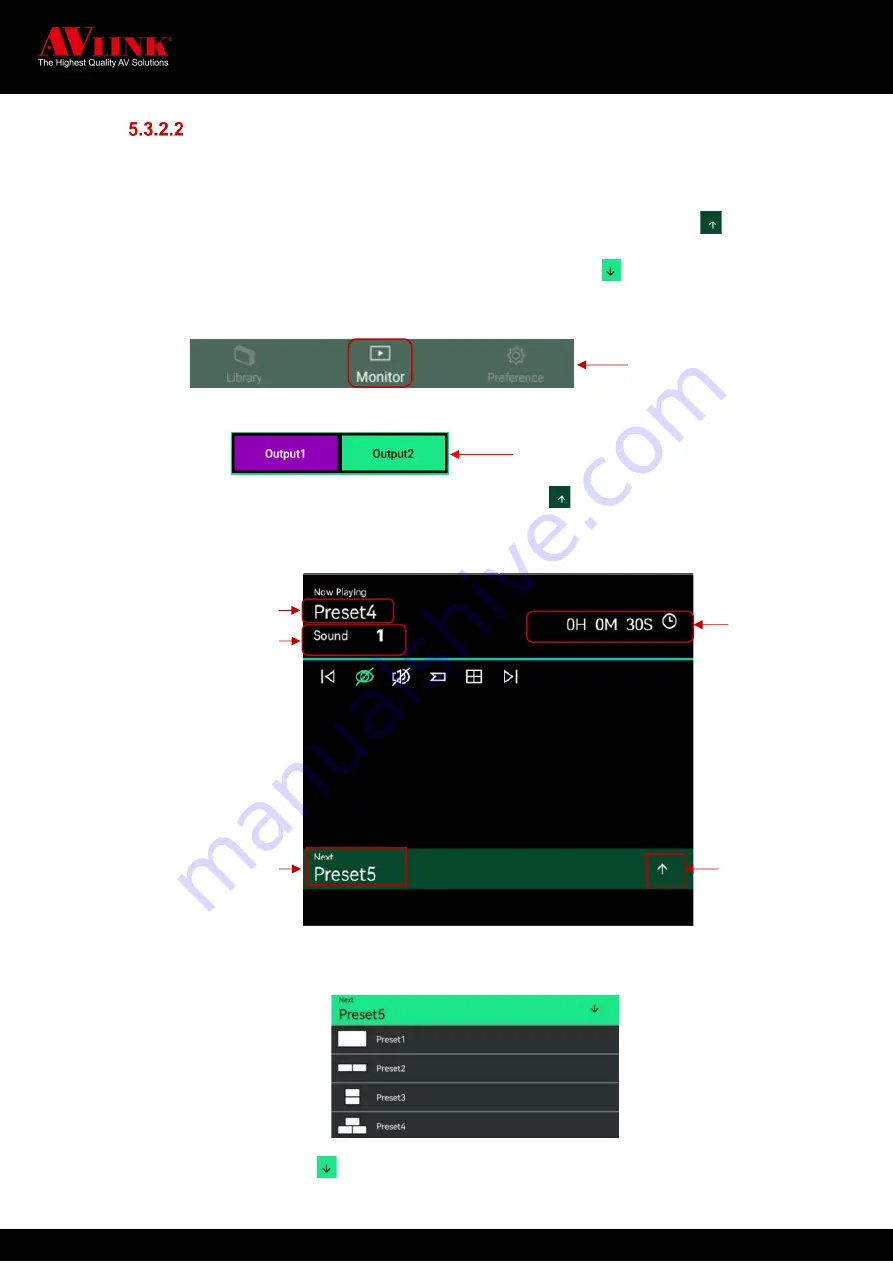
MaitreView™ 4KPro User Manual
66
How to check the content of the current playlist
You can check the content of the current playlist by expanding the list, to do this you need to:
Go Monitor ►Choose Output1 or Output2 ►Expand current playlist use
►Collapse current playlist press
1.
Choose
Monitor
from the Main Menu
2.
Choose
Output1
or
Output2
on output switch, the selected output will show in purple background
3.
Find the
Current Playlis
t section, and press the up arrow to expand the playlist
4.
All layouts on the current playlist will be shown here
5.
You can choose any layout in a playlist
6.
Once you finish, press to collapse the current playlist and go back to the
Monitor
page
Shows Layout play now
You can choose Audio from
input source1~4 by tap on
number once to expand list
Playlist time
Interval
shows all layouts in
the current playlist
Press to expand
current playlist
Main menu
Output switch



























