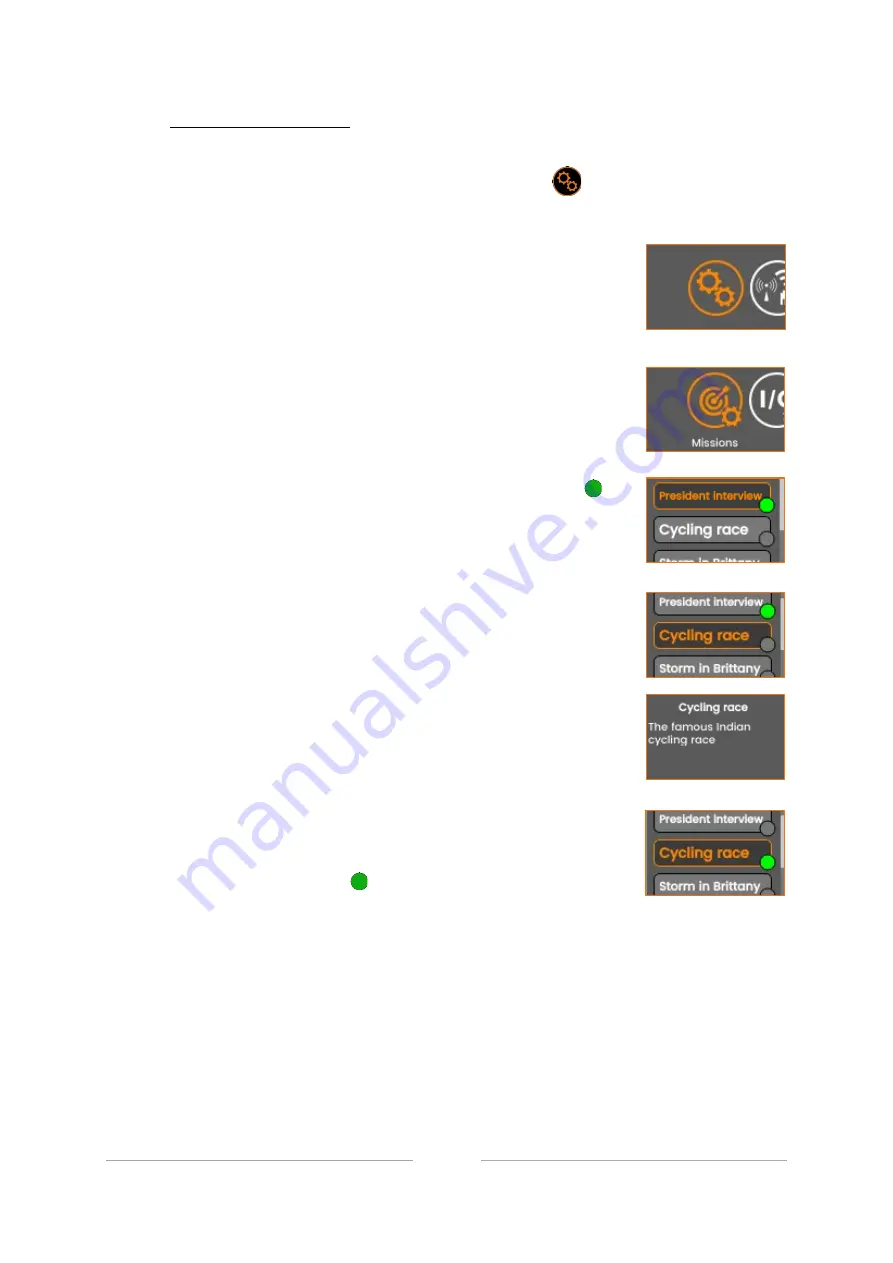
79
Changing the mission
1.
From the home menu, turn the wheel to select
.
2.
Press the wheel to confirm.
3.
Press the wheel again to enter the Missions menu.
The current mission is indicated by a green dot ( ).
4.
Turn the wheel to highlight a mission.
5.
Press and hold the wheel to display more information on
the mission.
6.
Press again the wheel to confirm.
A green dot ( ) indicates the new selected mission.
Содержание AIR Series
Страница 1: ...User Guide Document Version v2 1 Software Version v4 1 AIR Series ...
Страница 2: ...2 ...






























