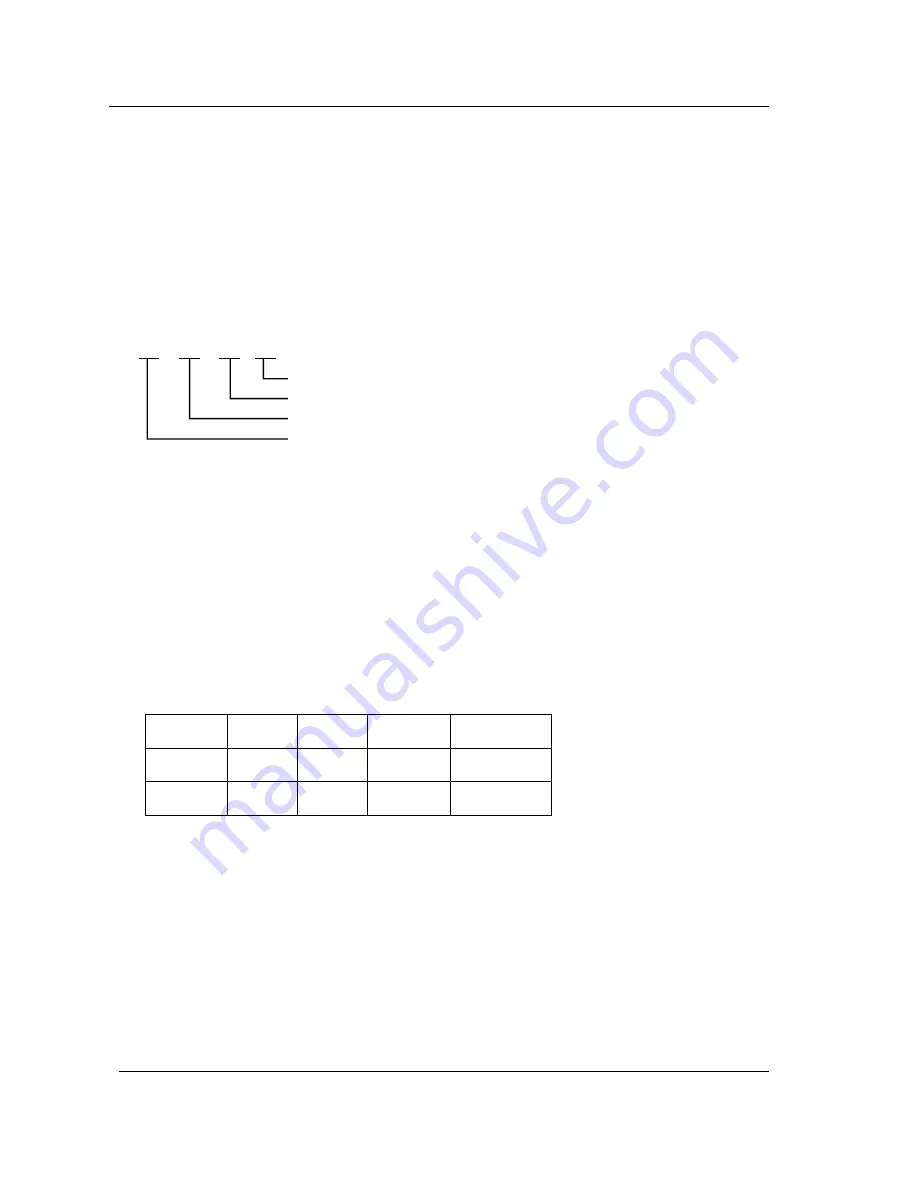
ScanCopier
8-2
8.2 LUBRICANTS
This section describes the items to check and the places to lubricate when maintenance parts are
replaced.
8.2.1 MECHANICAL UNIT LUBRICATION
This lubrication method:
1 - A - C - Y
1.
Positions need to be lubricated:
The positions need to be lubricated is indicated in numbers.
2.
Lubricant type:
A: Shell Alvania Grease No. 2
B: Shell Terrace Oil 46
3.
Amount of lubricant:
C: Coat thinly uniformly
4.
Lubrication cycle:
Y: Every year
Table 8.2 below shows the position to be lubricated.
Lubrication
Position
Lubricant
Type
Lubricant
Amount
Lubrication
Cycle
Lubrication
Position
1
B
C
Y
Sliding
rod
2
A
C
Y
Sliding
frame
Table 8.2
Positions need to be lubricated
(show in number)
Lubricant type
Amount of lubricant
Lubrication cycle
Содержание ScanCopier
Страница 1: ...ScanCopier Service Manual DOC 253 0038 0 Version 1 01 Avision Inc ...
Страница 34: ...ScanCopier 7 2 1 Figure 7 1 Cleaning Document cover Document glass ...
Страница 49: ...ScanCopier 9 1 9 PARTS 9 1 Spare Parts List 9 1 SPARE PARTS LIST 3 3 3 3 1 3 2 5 4 4 4 2 6 4 4 3 4 5 2 4 1 1 ...
Страница 50: ...ScanCopier Manual Driver Kit CD I _ I I D 9 2 ...
















































