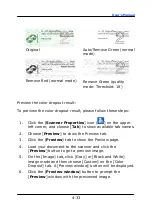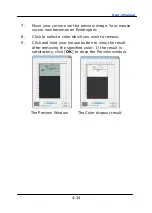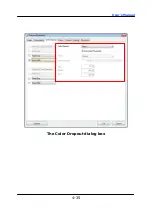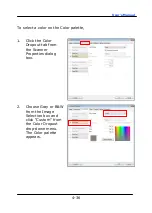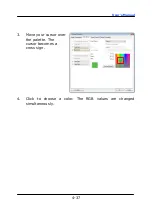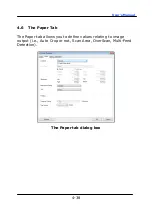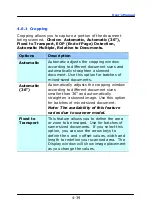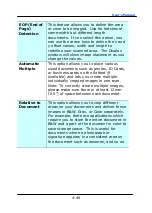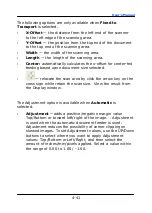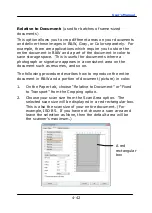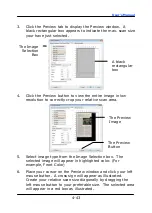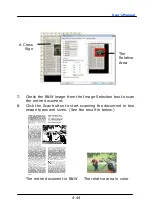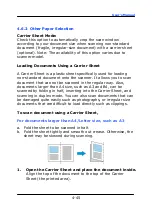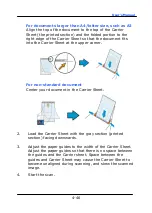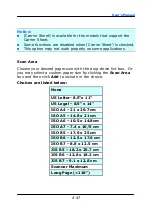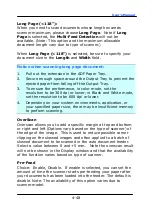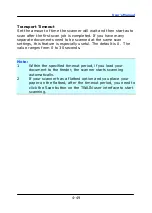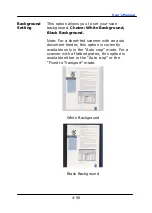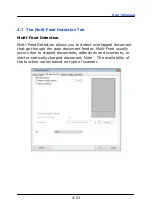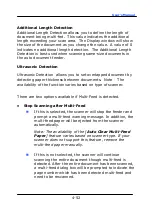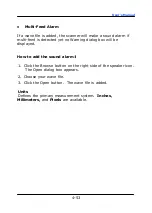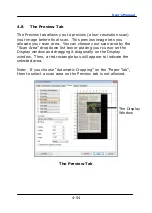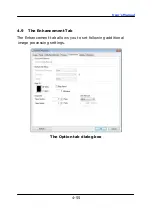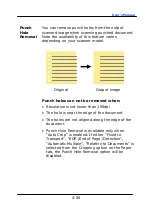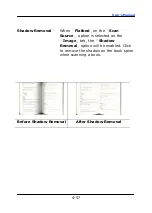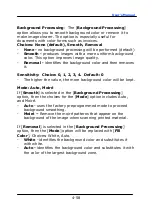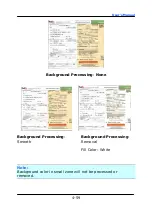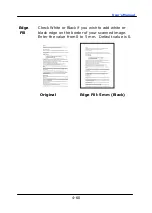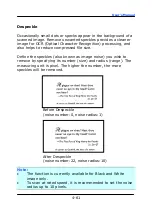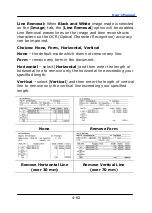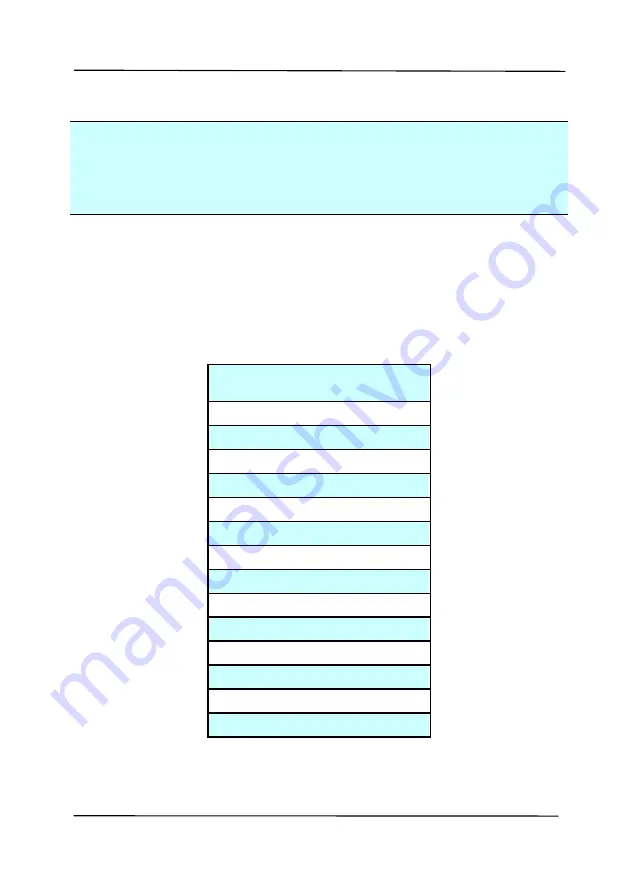
User’s Manual
4-47
Notice:
[Carrier Sheet] is available for the models that support the
Carrier Sheet.
Some functions are disabled when [Carrier Sheet] is checked.
This option may not work properly on some applications.
Scan Area
Choose your desired paper size with the drop-down list box. Or
you may select a custom paper size by clicking the
Scan Area
box and then click
Add
to include in the choice.
Choices are listed below:
None
US Letter- 8.5”x 11”
US Legal – 8.5” x 14”
ISO A4 – 21 x 29.7 cm
ISO A5 – 14.8 x 21 cm
ISO A6 – 10.5 x 14.8cm
ISO A7 – 7.4 x 10/5 cm
ISO B5 – 17.6 x 25 cm
ISO B6 – 12.5 x 17.6 cm
ISO B7 – 8.8 x 12.5 cm
JIS B5 – 18.2 x 25.7 cm
JIS B6 – 12.8 x 18.2 cm
JIS B7 – 9.1 x 12.8 cm
Scanner Maximum
Long Page (<118”)
Содержание BS-2102B
Страница 1: ...Flatbed Scanner User s Manual Regulatory model BS 2102B Avision Inc ...
Страница 25: ...User s Manual 4 5 ...
Страница 34: ...User s Manual 4 14 Error Diffusion Image Dynamic Threshold Dynamic Threshold AD ...
Страница 37: ...User s Manual 4 17 Normal Photo Document Threshold 230 Normal Photo Document Threshold 230 ...
Страница 40: ...User s Manual 4 20 Resolution 75 dpi Resolution 150 dpi ...
Страница 51: ...User s Manual 4 31 The Compression tab dialog box ...
Страница 55: ...User s Manual 4 35 The Color Dropout dialog box ...