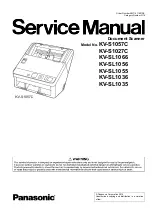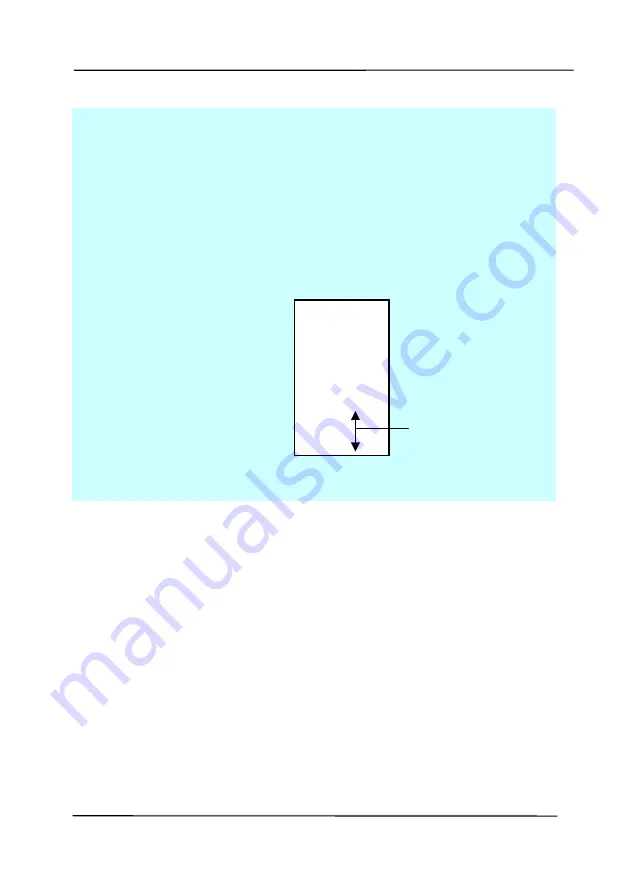
User’s Manual
4-80
Position
Choose the position you wish to print your
string. Move the slider to the right to increase
the value or to the left to decrease the value.
Range: 0~355mm, default:0 mm
The value indicates the height from the
bottom of your paper to the last letter of your
string. This option is available only if an
external imprinter is installed.
Print Position (for digital imprinter)
Choose the position of your printed string. Choice: Top, Middle,
Bottom, Custom. If Custom is selected, enter the X and Y offset
value to specify the position.
The value of
Print Position
0001a
bc
2010
Содержание BF-1102S
Страница 1: ...Flatbed Scanner User s Manual Regulatory model BF 1102S Avision Inc ...
Страница 25: ...User s Manual 4 5 ...
Страница 34: ...User s Manual 4 14 Error Diffusion Image Dynamic Threshold Dynamic Threshold AD ...
Страница 37: ...User s Manual 4 17 Normal Photo Document Threshold 230 Normal Photo Document Threshold 230 ...
Страница 40: ...User s Manual 4 20 Resolution 75 dpi Resolution 150 dpi ...
Страница 51: ...User s Manual 4 31 The Compression tab dialog box ...
Страница 55: ...User s Manual 4 35 The Color Dropout dialog box ...