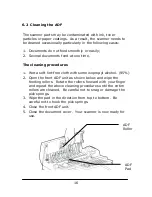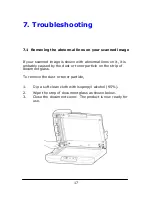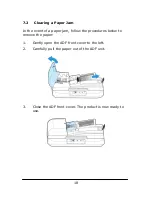5
2.2.4
Connecting to Computer
1.
Connect the
square
end
of the USB cable to the USB port of
your scanner. Connect the
rectangle end
to the USB port of
your computer.
2.
The computer should detect a new USB device and prompt
a
“New Hardware Found”
message.
3.
In Windows XP or later, click the
Next
button to continue.
When the XP certification screen appears, click
Continue
Anyway
to complete the installation.
4.
When the
Finish
dialog is prompted, click the
Finish
button.