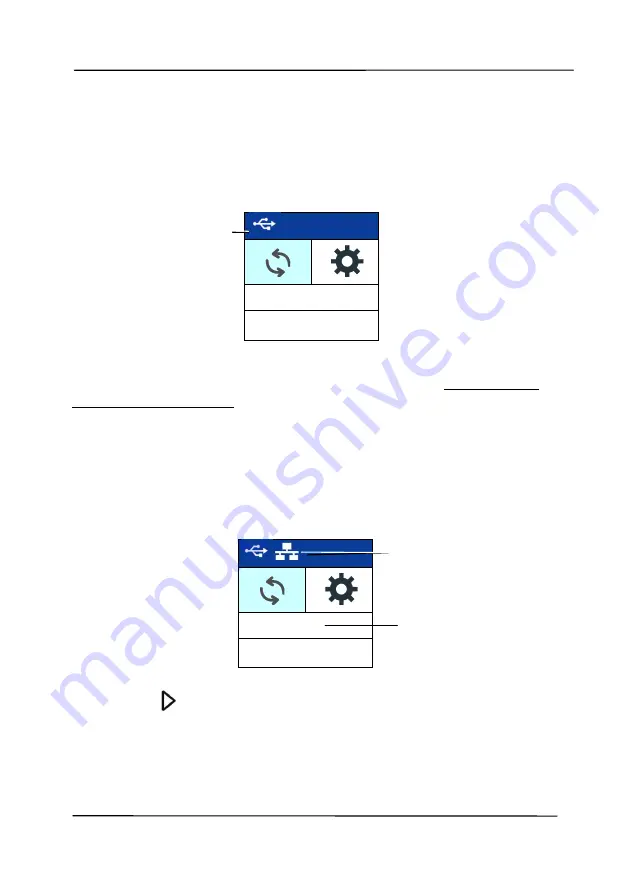
User’s Manual
1-6
1. USB
1. PC 1
2.
PC 2
1.5
LCD Display
USB Connection
After installing the scanner driver and connecting the scanner to
your computer via the USB cable, the following LCD display will
be prompted:
You may use a TWAIN-compliant application such as Xerox
Capture Tool to start a scan. Refer to chapter 4 – Using Xerox
Properties Dialog Box for more details on how to start a scan.
LAN Connection
1.
After installing the scanner driver, Button Manager,
connecting the scanner with an ethernet cable, and opening
the Button Manager, the following LCD display will be
prompted:
2.
Press
(OK), the following Button Manager panel will be
displayed. Use the Arrow key to select your desired button
no. or destination. Up to 9 destinations can be selected.
Indicates
successful USB
connection
Indicates the login
name of your
computer
Indicates
successful LAN
connection
Содержание AD335F
Страница 1: ...Sheet fed Scanner User s Manual Regulatory model DF 1911B Avision Inc...
Страница 18: ...User s Manual 1 9 1 6 Removable Parts ADF Roller Friction Roller...
Страница 53: ...User s Manual 4 5...
Страница 62: ...User s Manual 4 14 Error Diffusion Image Dynamic Threshold Dynamic Threshold AD...
Страница 65: ...User s Manual 4 17 Normal Photo Document Threshold 230 Normal Photo Document Threshold 230...
Страница 78: ...User s Manual 4 30 The Compression tab dialog box...
Страница 82: ...User s Manual 4 34 The Color Dropout dialog box...
Страница 110: ...User s Manual 4 62 4 10 The Rotation Tab The Rotation tab allows you to set the following image rotating options...
Страница 141: ...User s Manual 7 7 The thumbnail view and file name...
Страница 144: ...User s Manual 8 3 WARNING When cleaning be careful not to snap or damage the arm sensor Arm Sensor...
















































