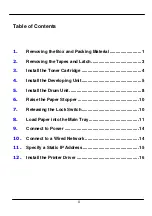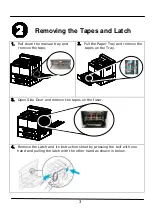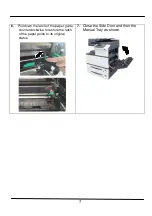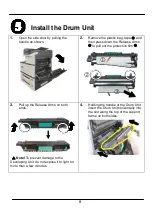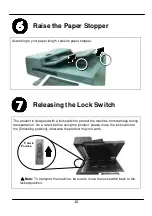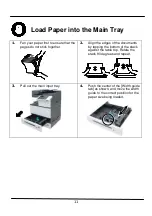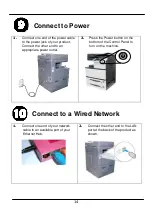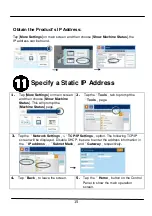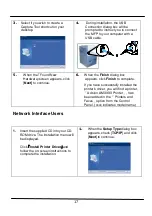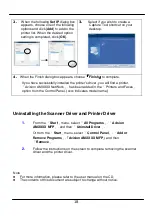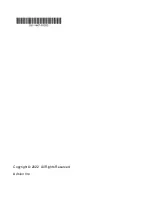10
Raise the Paper Stopper
According to your paper length, raise its paper stopper.
Releasing the Lock Switch
The product is designed with a lock switch to protect the machine from damage during
transportation. As a result, before using the product, please move the lock switch to
the [Unlocking position], otherwise the product may not work.
Note:
To transport the machine, be sure to move the lock switch back to the
locked position.
Unlock
Position