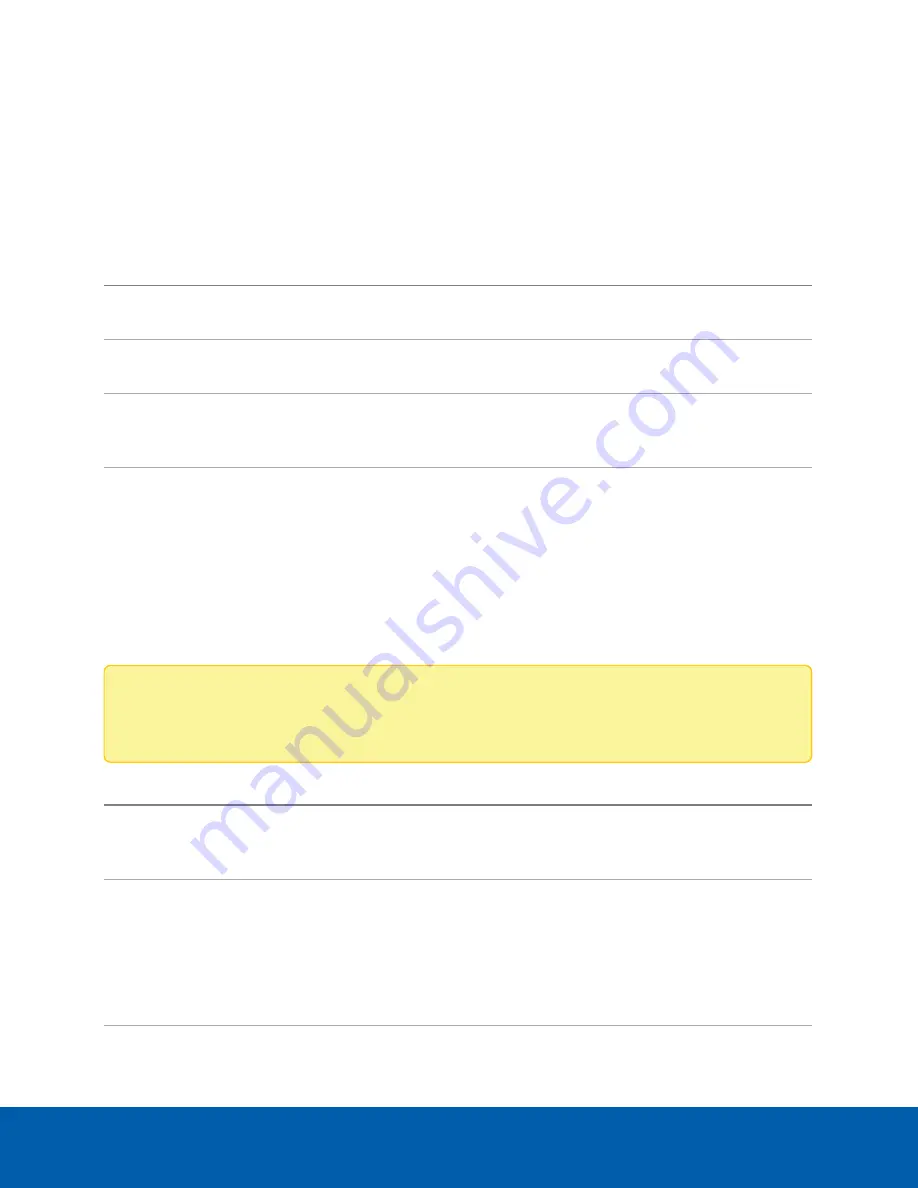
Connection Status LED Indicator
Once connected to the network, the green Connection Status LED indicator will display the progress in
connecting to the Network Video Management software.
The following table describes what the LED indicator shows:
Connection State
Connection Status
LED Indicator
Description
Obtaining
IP Address
One short flash
every second
Attempting to obtain an IP address.
Discoverable
Two short flashes
every second
Obtained an IP address but not connected to the
Network Video Management software.
Upgrading
Firmware
Two short flashes
and one long flash
every second
Updating the firmware.
Connected
On
Connected to the Network Video Management software or an
ACC™ Server. The default connected setting can be changed
to Off using the camera's web user interface. For more
information see the
Avigilon High Definition H4 and H5 IP
Camera Web Interface User Guide
.
Troubleshooting Network Connections and LED Behavior
Note:
For any of the below LED behaviors, ensure that the camera is getting power and is using a
good network cable before trying another solution.
LED Behavior
Suggested Solution
l
Green LED is off and amber is on
Perform a factory reset of the camera using the physical
firmware revert button. Resetting through the camera's web
interface will not produce the desired result.
l
Both LEDs are off and the camera
is not connected or streaming
video
Check the
General
setup page in the camera's web interface
to ensure the LEDs are not disabled.
If the LEDs are not disabled, perform a factory reset of the
camera using the physical firmware revert button. Resetting
through the camera's web interface will not produce the
desired result.
Connection Status LED Indicator
35







































