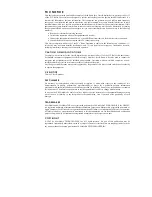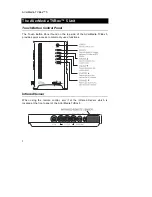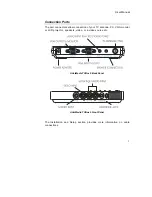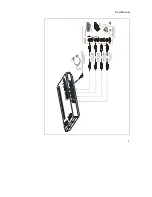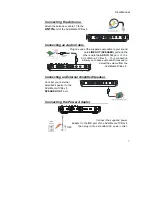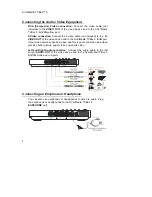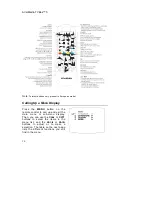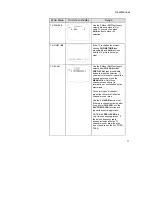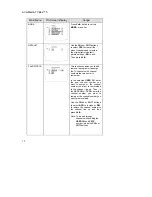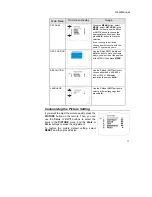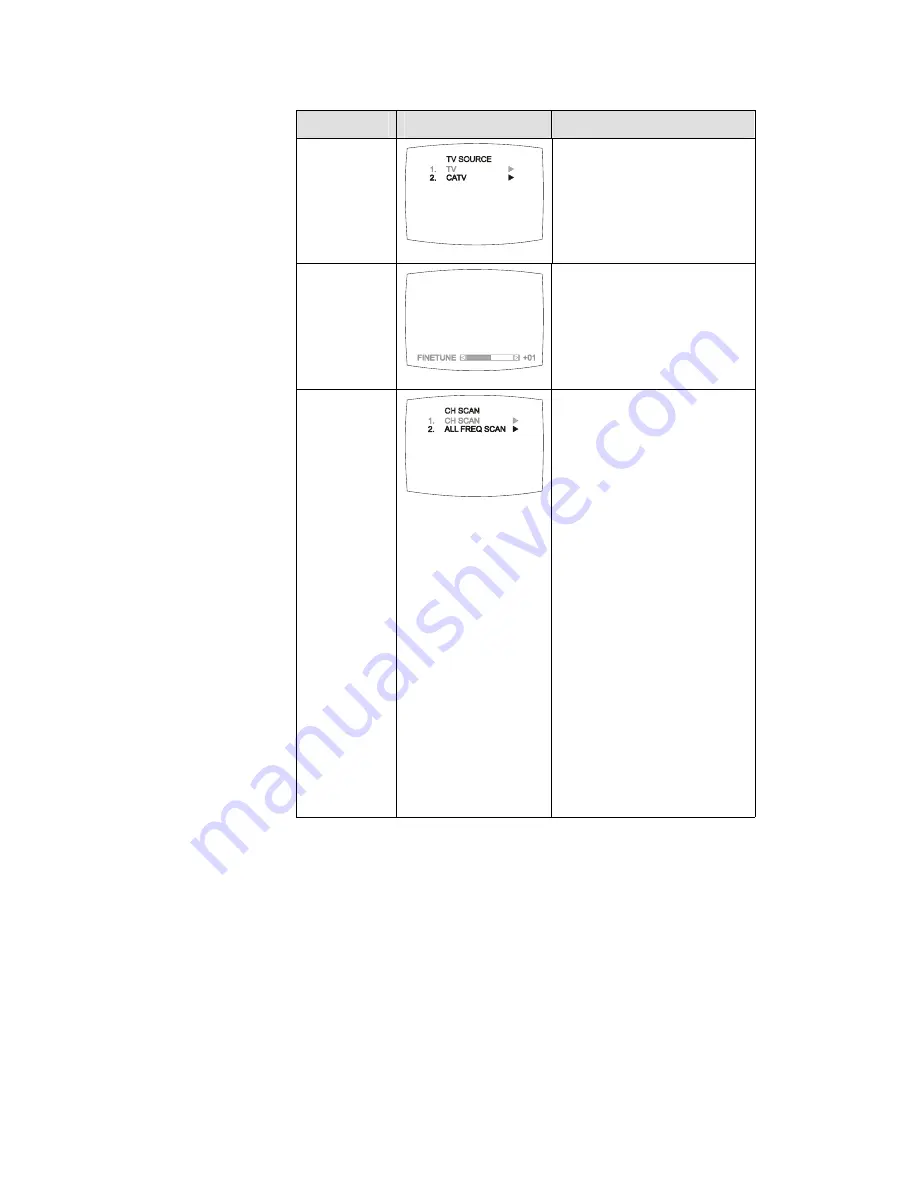
User Manual
11
Main Menu
On Screen Display
Usage
TV SOURCE
)
Use the
CH
▲
or
CH
▼
buttons to
select between antenna TV or
cable TV source, then press
Vol
►
button
to make the
selection.
CH FINETUNE
If the TV reception is not clear,
choose
CH FINETUNE
then
press
Vol
◄
and
Vol
►
buttons
until the TV picture becomes
clear.
CH SCAN
)
Use the
CH
▲
or
CH
▼
buttons to
select either
CH SCAN
or
All
FREQ SCAN
,
then press
Vol
◄
button to make the selection. If
you want to interrupt or cancel the
scanning process, press the
MENU
button. Only those
channels scanned prior to
interruption or cancellation will be
memorized.
These two types of channel-
preset functions recall all active
channels in your area.
Use the
CH SCAN
function first.
If there are channels missing after
you perform
CH SCAN
, use the
ALL FREQ SCAN
function and
repeat the searching process.
NOTE:
ALL FREQ SCAN
is a
very time consuming process. If
the default frequency table
already includes all active TV
channels in your area, then you
do not need to use the ALL FREQ
SCAN.