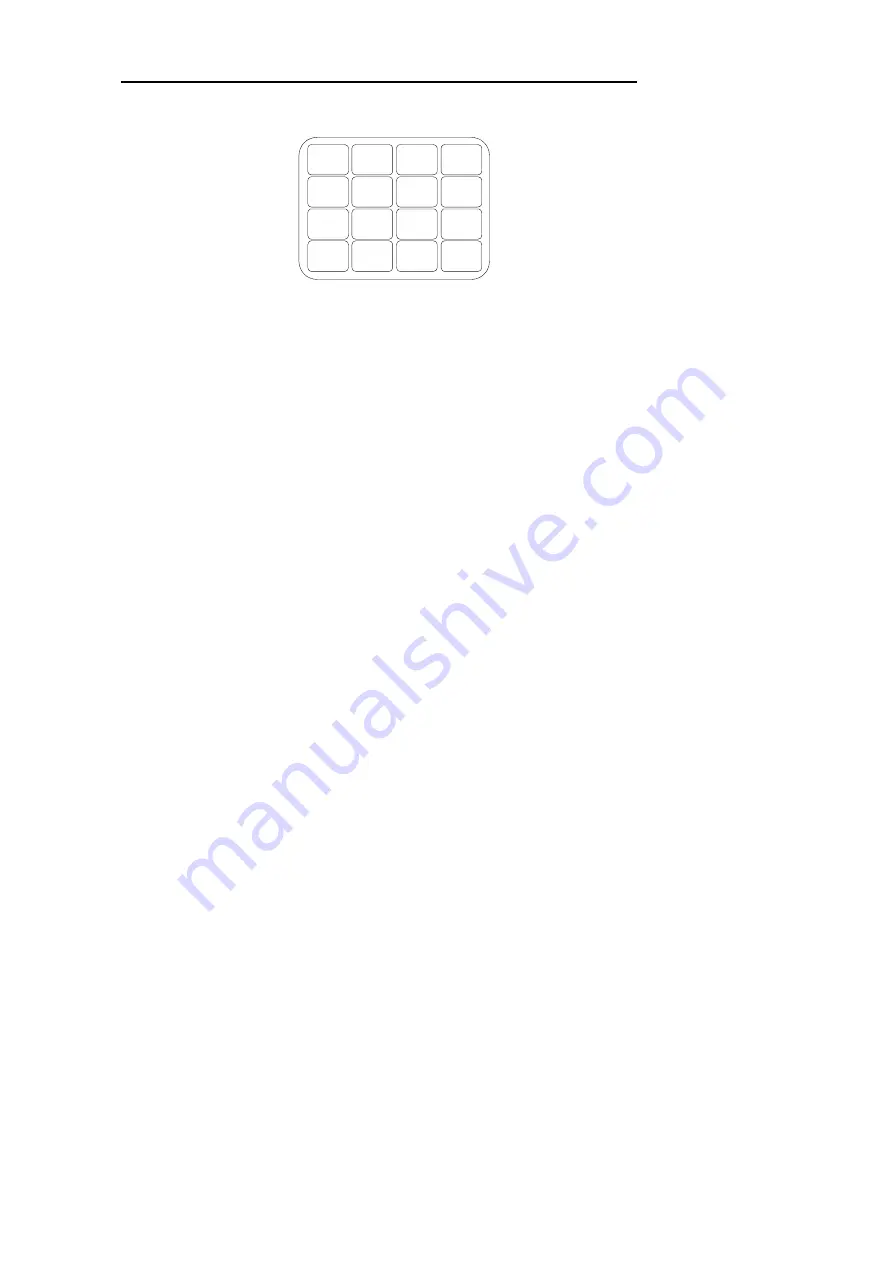
Chapter 4 Using the AVerEPack
25
In 16-Slide Preview, the menu functions are as follow:
CUT
: Moves the selected slide and places it in memory.
COPY
:
Copies the selected slide and places it in the memory.
PASTE
: Places the copied or cut slide to a new location.
HIDE
:
Hides or Unhide the selected slide. When you select the slide to hide
this will not be previewed during slide show and when you are in the
16-slide preview mode, an
H
symbol on the thumbnail sized slide
will appear.
FOLDER
:
Allows you to open to another existing folder. A list of folder names
and the total number of slides per folder will appear.
EXIT
:
Displays the selected slide in full view mode and exit the 16-
Slide Preview Mode.
Timer Function
The
AVerEPack300
allows you to control the pace of your presentation
by showing a countdown screen display of the remaining time. This
merely serves as a reminder. When the time is up, the presentation screen
will not be affected in any way.
To Set the Timer:
1. Press
MENU
to view on screen function selections.
2. Press the
POSITIONING & ADJUSTMENT CONTROL
's UP or DOWN
button to select the TIMER function.
3. Press
POSITIONING & ADJUSTMENT CONTROL
's LEFT or RIGHT
button to select a time value.
CUT
COPY
PASTE
DEL
HIDE
FOLDER
EXIT
Содержание AverEPack300
Страница 38: ...P N 300AAAP5 MADE IN TAIWAN ...
























