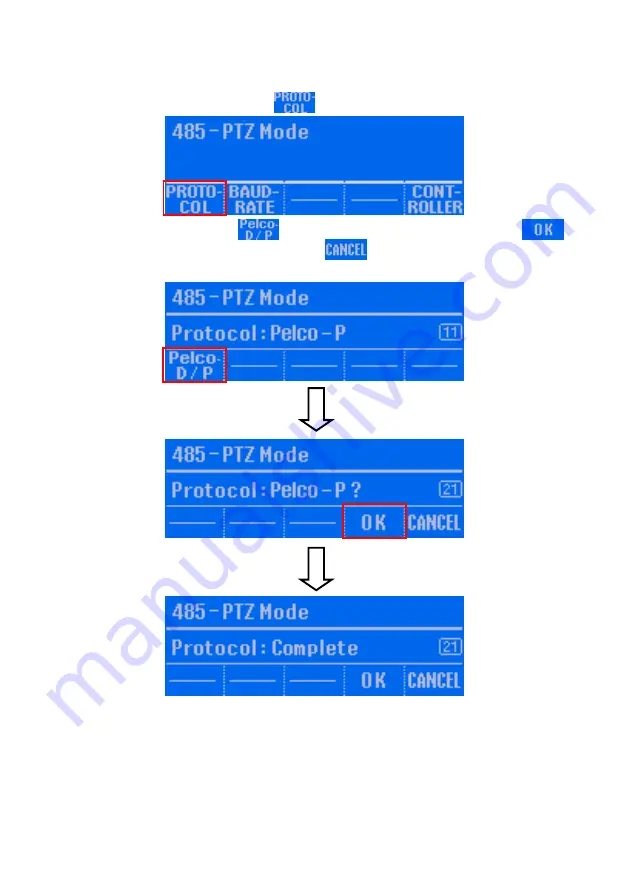
48
3.2 Select the Protocol of the PTZ Camera
Selecting the PTZ camera – Pelco-P or Pelco-D.
1.
In 485 PTZ mode menu screen, press
button to enter the Protocol setup screen.
2.
In Protocol setup screen, press
button to select the protocol. And then, press
button to confirm. To cancel the selection, press
button. When the “
Complete
” message
appears on the LCD screen, the mode switch is completed.
























