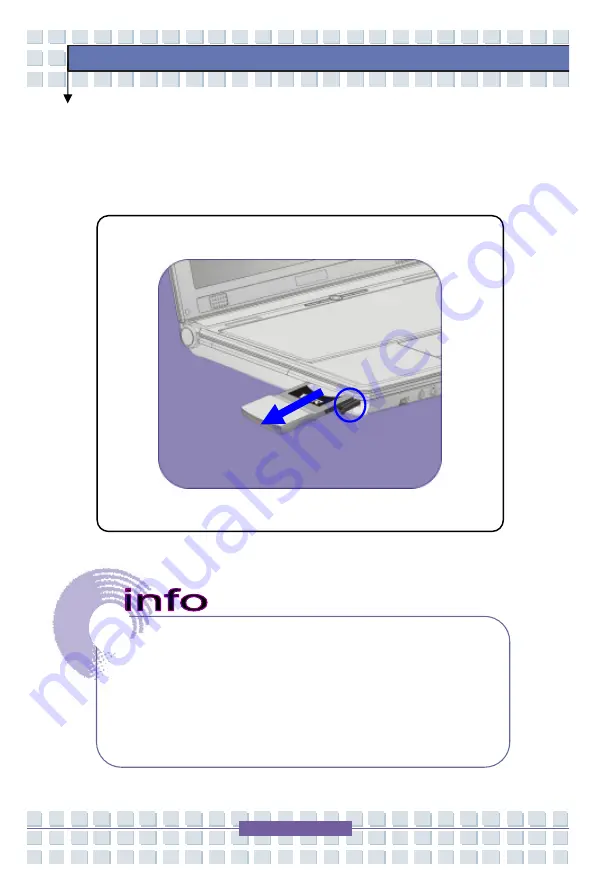
Customizing this Notebook
Notebook
Removing the PC card
1.
Press the Eject Button to make it stretch out.
2.
Push the Eject Button and the PC card will slide out. Pull it out of the slot.
1.
Do not hold the “golden finger” when installing the PC card;
otherwise, it may cause interference or damage to the PC
card.
2.
Before removing the PC card, you should stop the device in
Windows operating system.
Eject Button
Содержание AV2150-EH1
Страница 31: ...Notebook Getting Started w x v y y ...



























