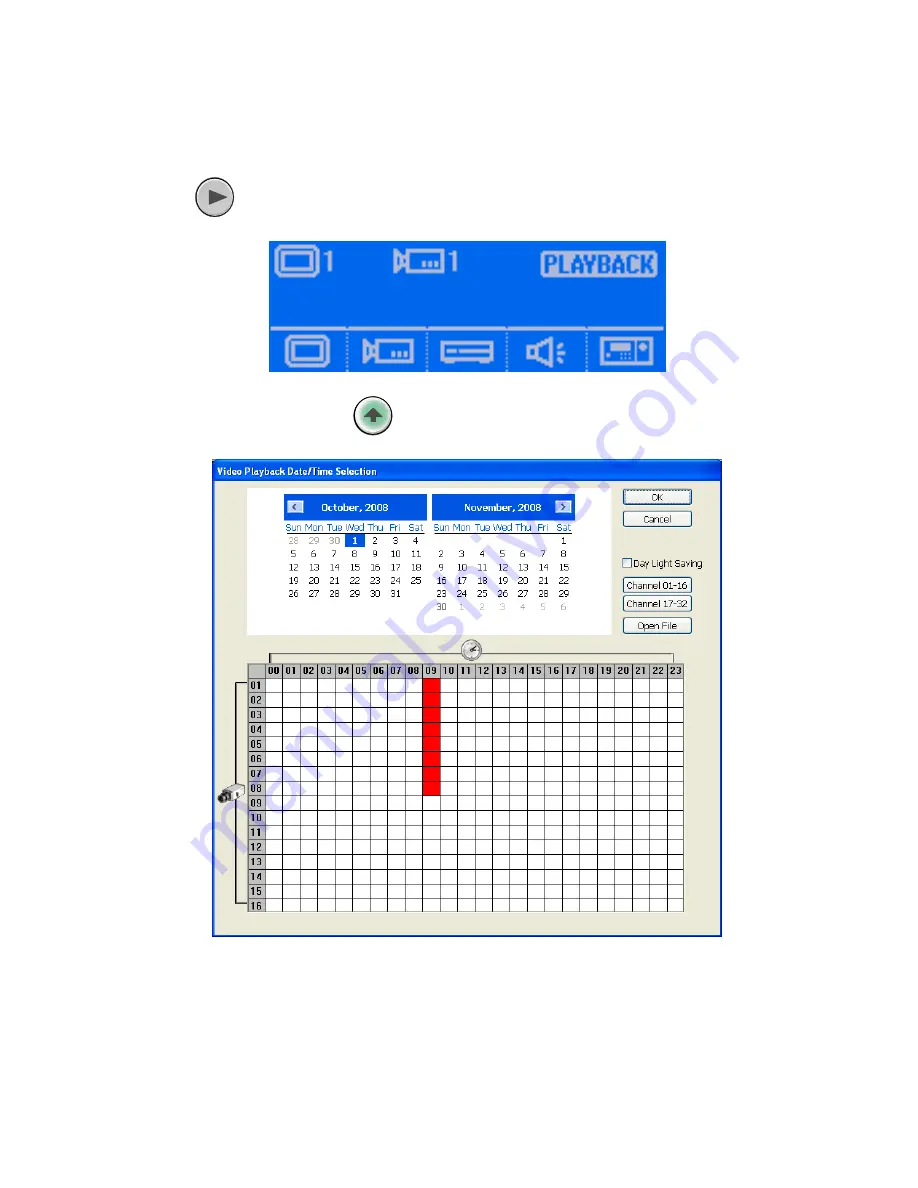
24
2.7 To Playback the Recorded File
To playback the recorded file on surveillance screen.
1.
Press
button to switch to playback mode. The LCD screen will display
“Playback”
message that means the DVR is in playback mode now.
2.
The playback time and date selection window will appear on the surveillance screen. Using the
mouse or joystick (press the
button to switch to mouse function) to select the time and
date that wants to playback.
Содержание NV series
Страница 1: ...System Controller Pro NV series User s Manual July 2011 ...
Страница 6: ......
Страница 33: ...27 4 Press TOP MENU button to go back to the main menu screen ...
















































