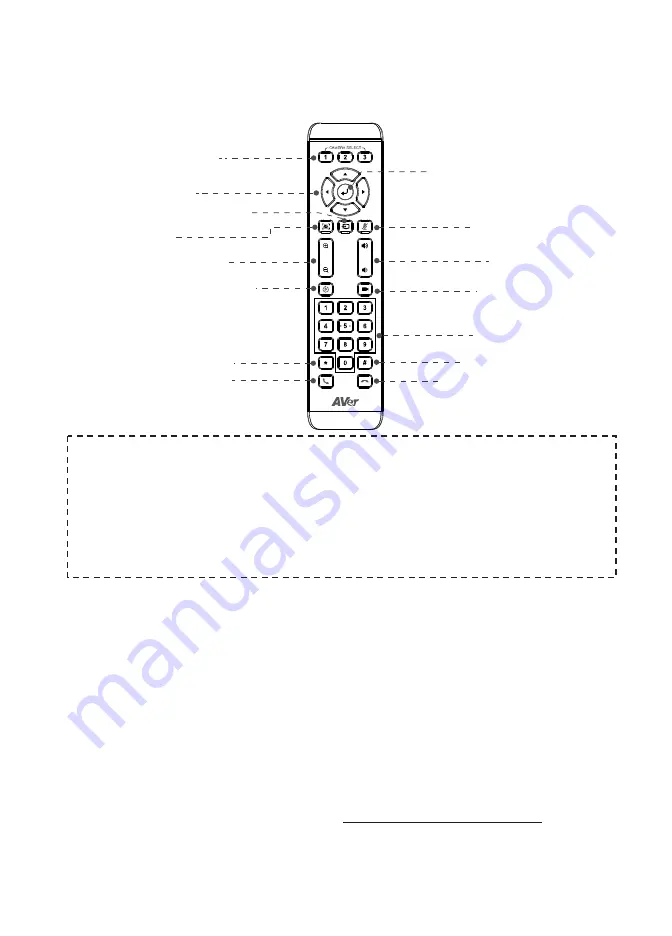
English-4
Remote Controller
Camera select
Camera Directional
control
Line In**
SmartFraming
Zoom In/Out
Preset
Call/Answer*
Brightness -
Enter**
Mute/Un-mute**
Volume Up/Down**
Preset Hot key
Preset Position
Hang up*
Brig
1
2
Making a Video Call
A computer is required to use this device.
Step 1:
Open your video collaboration application such as Skype
TM
, Skype for Business, Google
Hangouts
TM
, ZOOM
TM
, WebEx
TM
, Adobe Connect
TM
,
WebRTC, TrueConf, V-Cube, U-meeting,
Ringcentral, BlueJeans, Fuze.
Step 2:
Set the CAM540 as your primary camera device in your application (Please consult your
application setup guide for details).
Step 3:
Ready to make a video call.
[Note]
CAM540 is a Plug-n-Play Conference Camera. The system requires no special drivers. For
advanced setting and firmware update, please go to
http://www.aver.com/download-center
to
download the AVer PTZApp.
*Function requires AVer PTZApp
**Not support for CAM540
1:
If you only have one camera and don’t need to do any setting, the default is camera 1. If you
press camera 2 or 3 on the remote control, you will find your remote can’t control your camera. In
this case, please press camera 1 on your remoter again.
2:
Press for 1 second can switch the Smart framing function between auto and manual
AAA Batteries (required)
Содержание CAM540
Страница 1: ...CAM540 Conference Camera Quick Start Guide ...
Страница 2: ......
Страница 3: ...English 1 繁體中文 6 简体中文 11 日本語 15 Español 19 Français 23 Pусский 27 ...
Страница 4: ......
Страница 10: ......
Страница 13: ...繁體中文 8 壁掛安裝 2 5 6 1 2 吊掛安裝 開關箱安裝 1 2 3 4 1 2 5 Switch Box 開關箱 ...
Страница 16: ......
Страница 19: ...简体中文 13 壁挂安装 2 5 6 1 2 吊挂安装 开关箱安装 1 2 3 4 1 2 5 Switch Box 开关箱 ...
Страница 23: ...日本語 17 壁掛け時の取付方法 続き 5 6 1 2 天井取付 スイッチボックスの取付方法 1 2 3 4 1 2 5 Switch Box ...
Страница 37: ......
Страница 38: ......
Страница 39: ......
Страница 40: ...P N 300AU300 ECX ...























