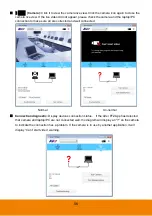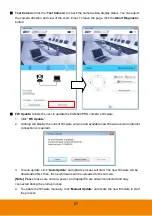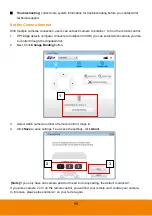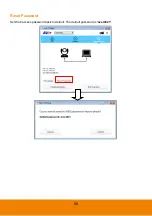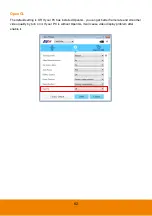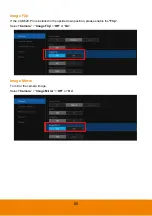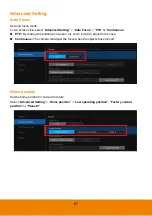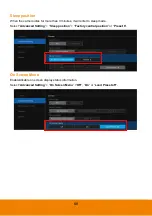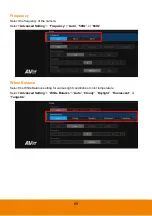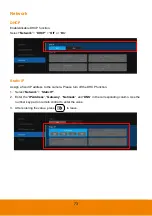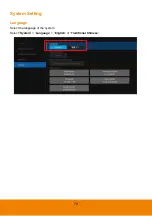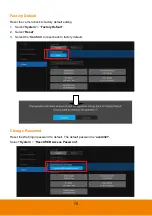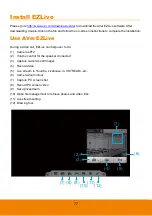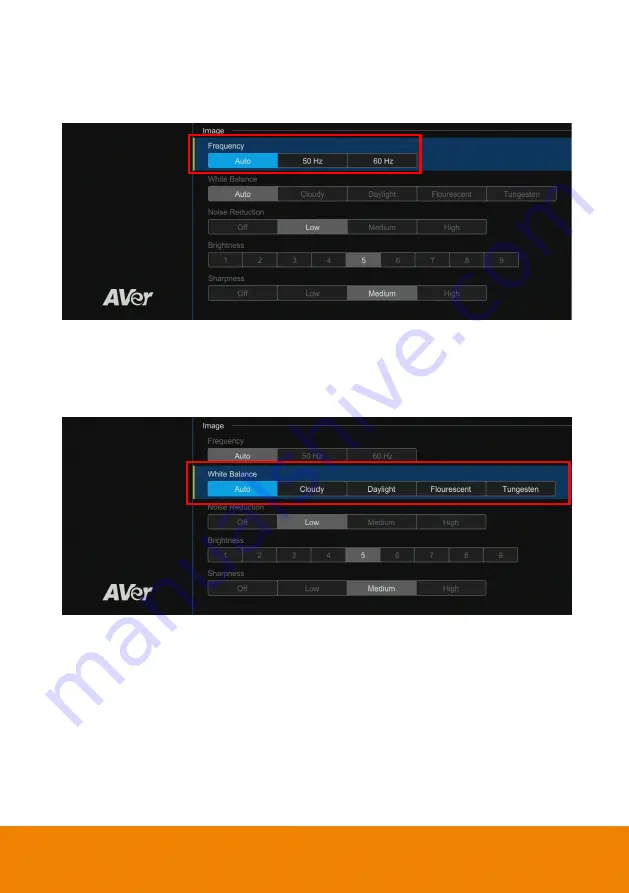
69
Frequency
Select the frequency of the camera.
Select “
Advanced Setting
” > “
Frequency
” >”
Auto
”, “
50Hz
”, or “
60Hz
”.
White Balance
Select the White Balance setting for various light conditions or color temperature.
Select “
Advanced Setting
” > “
White Balance
” >“
Auto
”, “
Cloudy
”, “
Daylight
”, “
Fluorescent
”, or
“
Tungsten
”.
Содержание CAM520 Pro
Страница 1: ...CAM520 Pro User Manual ...
Страница 14: ...5 Pan and Tilt Angle 170 170 90 30 ...
Страница 58: ...49 Time Format Select the time format In live screen view select System Time Format 24 Hour or 12 Hour ...
Страница 69: ...60 Reset Password Set Web access password back to default The default password is aver4321 ...
Страница 75: ...66 Allow Remote Access Set the Web access authority Select Camera Allow remote access YES or NO ...