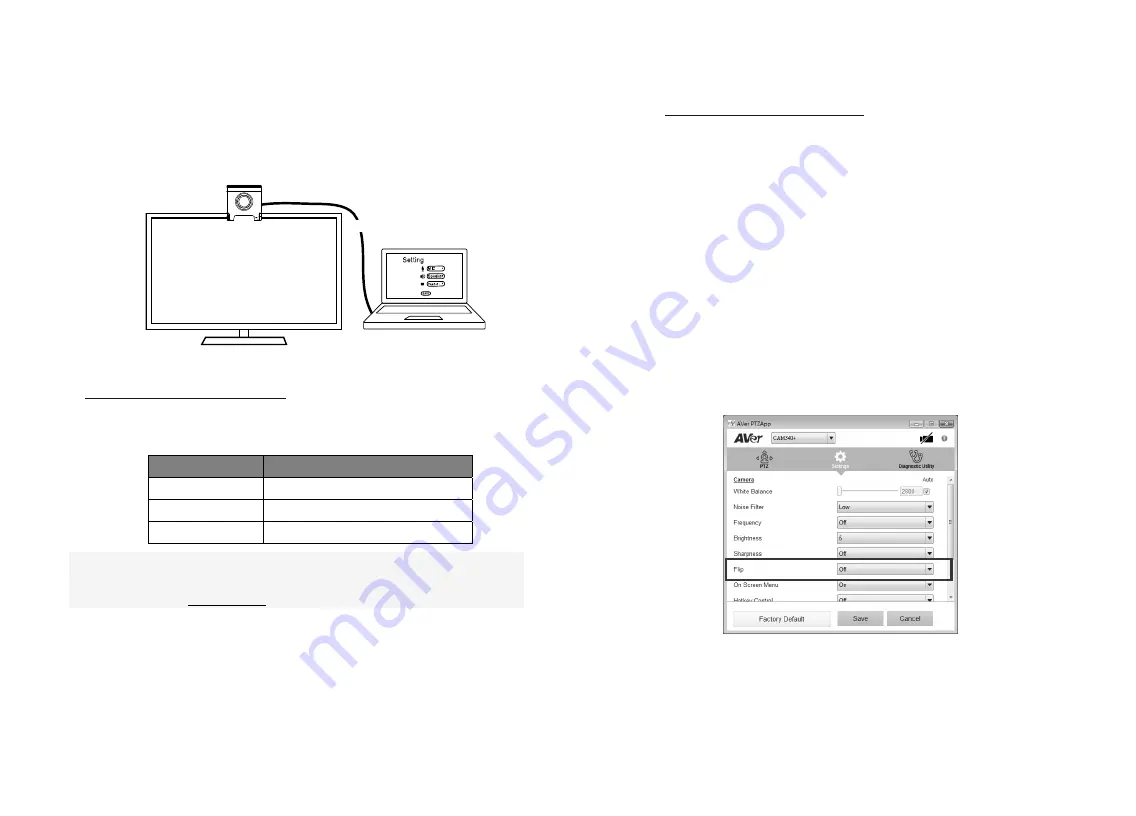
4. Select as the camera or video device in your app. If you want to use
microphone, please turn on the microphone function (Default is off) through
the AVer PTZApp. Next, select CAM 340+ as your microphone or audio device. For
multi-person conferences, it is recommended to use an external professional microphone
or to use with the AVer professional speaker microphone device for the best conference
results.
USB cable
TV
Laptop
5.
For advanced setting and firmware update, please download AVer PTZApp from
http://www.aver.com/download-center
Status LED
LED
Status
Amber
Not in use
Solid Green
Camera is operated now
Blinking green
Firmware updating
Install AVer PTZApp
Please go to
http://www.aver.com/download-center
to download the AVer PTZApp. After
downloading, double-click on the file and follow the on-screen instructions to complete the
installation.
After installing the AVer PTZApp, double-click on the AVer PTZApp icon to run the
application.
Use AVer PTZApp
1. To run your video application, a plug-in request will be displayed on your video
application interface. Click on it to accept the plug-in; your video application can now be
control by AVer PTZApp and remote control.
2. During your video call, you can use the AVer PTZApp to pan, tilt and zoom the camera
in/out and enable/disable the backlight feature, set up camera brightness and
sharpness. For more details, please refer to the user manual.
3. If the is installed in the upside down position, please enable the "
Flip
”
function in the AVer PTZApp, and the screen will display normally.
[Note]
is a Plug-n-Play Conference Camera. The system requires no special
drivers. Please visit www.aver.com for more information.




