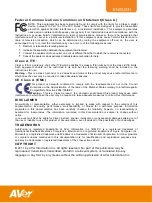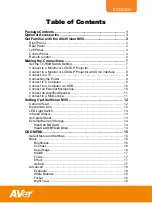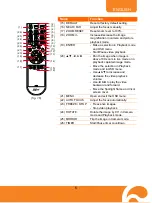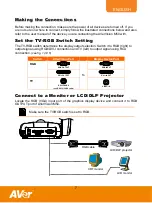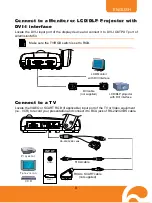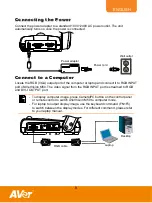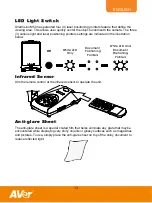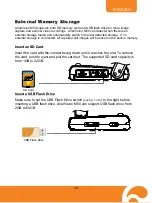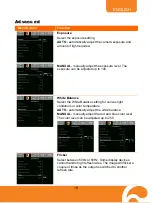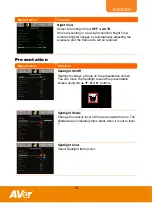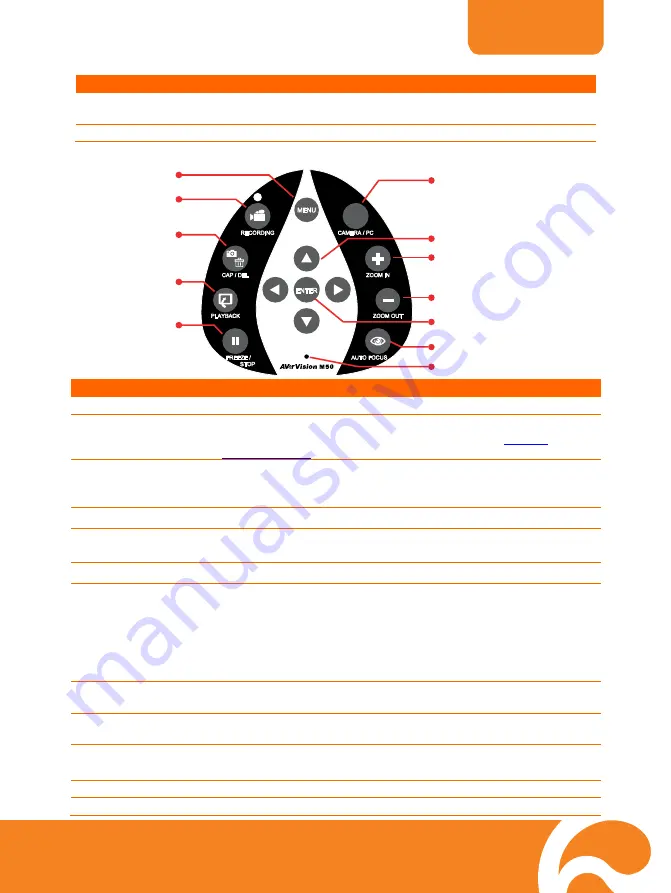
ENGLISH
4
Name
Function
(6) TV-RGB
switch
TV switch to output display video from RS232/CVBS (via RCA
connection), and RGB to RGB and DVI-I OUTPUT ports.
(7) SD card slot
Insert the SD card with the label facing up.
Control Panel
(6)
(7)
(9)
(10)
(11)
(1)
(2)
(3)
(4)
(12)
(8)
(5)
(
fig. 1.5
)
Name
Function
(1) MENU
Open and exit the OSD menu.
(2) RECORDING
Start/Stop audio & video recording. Audio and video recording can be
saved on a SD card or an USB Flash drive only. See
External
Memory Storage
.
(3) CAP/DEL
- Capture picture in Camera mode. In continuous capture mode,
press this button again to stop.
- Delete the selected picture/video in Playback mode.
(4) PLAYBACK
View & playback captured still images and audio video files.
(5) FREEZE / STOP
- Pause or resume image display in Camera mode.
- Stop audio & video playback in Playback mode.
(6) CAMERA / PC
Switch between Camera and Computer.
(7)
▲
,
▼
,
◄
, &
►
- Pan any zoom-in image (above 10x zoom level) in both live and
playback mode.
- Select options in OSD menu.
- Use
▲
&
▼
to increase and decrease the video playback volume.
- Use
◄
&
►
to play the video backward and forward.
- Move the Spotlight frame and Visor screen cover.
(8) ZOOM
IN
Increase the image magnification in camera and picture playback
mode.
(9) ZOOM
OUT
Decrease the image magnification in camera and picture playback
mode.
(10) ENTER
- Make a selection in Playback mode and OSD menu.
- Start/Pause video playback.
(11) AUTO FOCUS
Adjust the focus automatically.
(12) Built-in MIC
Record audio automatically when recording video clip