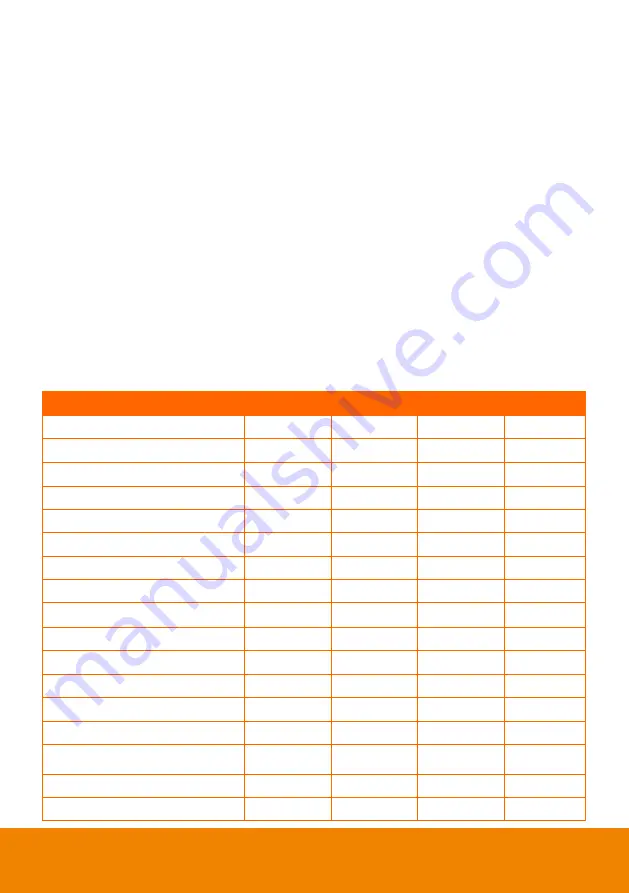
39
R
R
S
S
-
-
2
2
3
3
2
2
S
S
e
e
n
n
d
d
C
C
o
o
m
m
m
m
a
a
n
n
d
d
T
T
a
a
b
b
l
l
e
e
Send Format
︰
0x52 + 0x0B + 0x03 + Data[0] + Data[1] + Data[2] + 0x53 + CheckSum*1
Receive Format
︰
0x53 + 0x00 + 0x02+ *2 + 0x00 + 0x52 + ReCheckSum*4
Abnormal Receive Format
︰
0x53 + 0x00 + 0x01 + *3 + 0x52 + ReCheckSum*5
xor : Exclusive-or operator
*1
:
CheckSum = 0x0B xor 0x03 xor Data[0] xor Data[1] xor Data[2] xor 0x53
*2
:
Receive Success Check Code : 0x0B(Success Command)
,
0x03(Invalid Command)
*3
:
Abnormal Receive Check Code : 0x01(Type Fail)
,
0x02(CheckSum Fail)
,
0x04
(Invalid Command)
*4
:
ReCheckSum = 0x00 xor 0x02 xor *2 xor 0x00 xor 0x52
*5
:
ReCheckSum* = 0x00 xor 0x01 xor *3 xor 0x52
*6 : StandBy Mode Power Off Receive Format : 0x51 + 0xFF + 0x01 + 0x0B + 0x51 +
0xA4
*7 : StandBy Mode Power On Receive Format : 0x51 + 0x00 + 0x01 + 0x0B + 0x51 +
0x5B
Function
Data[0]
Data[1]
Data[2]
CheckSum
POWER OFF*6
0x01
0x00
0x00
0x5a
POWER ON*7
0x01
0x01
0x00
0x5b
CAMERA MODE
0x02
0x00
0x00
0x59
PLAYBACK MODE
0x03
0x00
0x00
0x58
PC-1 PASS THROUGH
0x04
0x00
0x00
0x5f
IMAGE CAPTURE TYPE: SINGLE
0x05
0x00
0x00
0x5e
IMAGE CAPTURE TYPE: CONTINUOUS
0x05
0x01
0x00
0x5f
CONT. CAPTURE IN
0x06
0x00
0x00
0x5d
CONT. CAPTURE INTERVAL -
0x06
0x01
0x00
0x5c
NORMAL IMAGE CAPTURE
0x07
0x00
0x00
0x5c
8M
IMAGE CAPTURE
0x07
0x01
0x00
0x5d
TIMER START
0x08
0x00
0x00
0x53
TIMER PAUSE
0x08
0x01
0x00
0x52
TIMER STOP
0x08
0x02
0x00
0x51
TIMER SET TIME
0x08
0x03
VALUE[ 1 ~
120 ]
*1
PREVIEW MODE: SHARP
0x0A
0x00
0x00
0x51
PREVIEW MODE: GRAPHIC
0x0A
0x01
0x00
0x50
Содержание AVerVision F50
Страница 1: ...AVerVision F50 8M User Manual ...









































